|
|
09/22(Mon) 05:58
■ 無料動画変換ソフト XMedia Recode でデジカメ動画をフォトフレーム動画に変換する方法
少し前のデジカメなら、MotionJPG 圧縮で、ファイル拡張子 MOV または AVI で録画しているものが多かったので、そのままフォトフレームで再生できましたが、現在のデジカメは、多くが HD対応になり、圧縮率の高さと高画質さから、圧縮形式 H.264 で録画されるので、そのままでは再生できません。
再生可能な動画ファイルにするには、動画ファイルを変換する機能を持つソフトウェアによる変換処理が必要です。
富士フイルムのデジカメ FinePix F770EXR の動画仕様は
- 解像度:1920×1080画素(フルHD)
- フレームレート:30fps
- ファイル形式(コンテナ):mov
- 圧縮形式(コーデック):H.264
- 音声形式(コーデック):PCM
- ビットレート:12.577Mbps
- 解像度:最大726×576画素
- フレームレート:最大30fps
- ファイル形式(コンテナ):mov、avi
- 圧縮形式(コーデック):MotionJPEG
- 音声形式(コーデック):リニアPCM、μ-law、IMA-ADPCM
- ビットレート:最大12Mbps
|
■ XMedia Recode とは (参考)XMedia Recode のインストールと使い方
XMedia Recode は、動画のファイル形式や、コーデック変換、リサイズが、自由自在にできる無料の多機能メディア変換ソフトです。動画変換を行ったり、動画から音楽ファイルを抽出したり、音楽ファイルのファイル形式変換をしたり、動画ファイルを各種携帯プレイヤー向けに一括変換したり、ISOイメージファイルのエンコードなどができます。
最新のコーデックに対応するため頻度の多いバージョンアップが特徴で、AVI /MPEG /WMV /MOV /FLV /MP4 /MKV など変換出来るファイル形式も豊富、現在使用されているほとんどのメディアファイルに対応しています。各種スマートフォンや携帯メディアプレーヤーに対応する70以上のプロファイルが用意され、さらに DVD/Blu-ray 変換もできます。
■ 代表的な動画のファイル形式(コンテナ名) (参考)動画形式の種類と違い
| コンテナ名 (拡張子) | 特徴 | 利用できる 映像コーデック | 利用できる 音声コーデック |
| MP4 (.mp4 .m4a) | 高画質を保てるうえに圧縮率も高いことから、現在広く普及しているファイル形式です。最近のPCではWindows、Mac問わず標準でサポートされているため、再生方法に悩むことはほぼないでしょう。 | H.264・Xvid・Divx・MPEG-4 | AAC・MP3・Voribis・AC-3 |
| MKV (.mkv) | Matroska(マトリョーシカ)と呼ばれるオープンソースで開発されている動画ファイル形式。GoogleのWebMのコンテナとしても採用されています。Windows 10 が標準対応した事によって、かなり有力なコンテナとなりました。字幕表示のON・OFF/多重字幕/多重音声などかなり多機能なコンテナです。 | H.264・Xvid・Divx・MPEG-4 | AAC・MP3・Vorbis・LPCM・FLAC |
| AVI (.avi) | マイクロソフト社が開発した、Windows標準のファイル形式です。汎用性が高く、様々なコーデックで圧縮された映像や音声を格納できますが、それ故に、拡張子が同じAVIなのに再生できないといったケースも。そういった場合は、圧縮時に利用されたコーデックをインストールすれば再生可能となります。 | H.264・Xvid・Divx・MPEG-4 | AAC・MP3・LPCM |
| MOV (.mov .qt) | アップル社が開発した、Mac標準のファイル形式です。AVI同様に汎用性が高く、やはり多様なコーデックが入り乱れており、画質や圧縮率などは使用されたコーデックに依存します。Windowsにおいても、「QuickTime Player」がインストールされていれば利用可能です。 | H.264・MJEG・MPEG-4 | AAC・MP3・LPCM |
| WMV (.wmv) | ストリーミング配信を前提に、マイクロソフト社によって開発された一般的なファイル形式です。DRM(デジタル著作権管理)と呼ばれるコピーガード機能が付与されているため、動画配信サービスでも広く利用されています。MPEG-4がベースとなっており、圧縮率に優れています。Yahoo!動画などのストリーミングサービスで利用されています。 | WMV9 | WMA・MP3・AAC |
| FLV (.flv .f4v) | アドビシステムズ社が開発したファイル形式で、「Adobe Flash Player」によってブラウザ上でも再生可能。YouTubeやニコニコ動画などの動画サイトを中心に広く普及しています。 | H.263・H.264(バージョンによる)・VP6 | MP3・AAC・ADPCM |
| MPEG2-PS (.mpeg .mpg) | DVDに採用されている事で有名なコンテナです。ビデオキャプチャをする場合も、基本的にこのコンテナで多重化されます。ちなみに、実際にDVDに入ってる動画の拡張子は「.vob」ですが、これはDVD用に分かりやすく書き換えてるだけで、実際はただの「MPEG-2 PS」です。なので、拡張子を「.vob」から「.mpg」などに書き換えてやればそのまま再生できたりします。 | MPEG-2・MPEG-1・MPEG-4 | AAC・MP3・LPCM |
| MPEG2-TS (.m2ts .ts) | ブルーレイや地上波放送などで使用されているコンテナです。世界中の地上波放送のコンテナに使われている事でも有名。他にも「AVCHD」や「AVCREC」などの「ハイビジョンビデオカメラ」専用のコンテナとしても使用されます。 | H.264・MPEG-2 | AAC・AC-3・MP3 |
| AVCHD (.mts .m2ts) | パナソニックとソニーが基本仕様を策定した規格です。主にビデオカメラやBlu-rayディスクに記録する動画ファイルの形式です。現行の家庭用ビデオカメラはほとんどこの規格で記録しています。AVCHDもMP4もビデオコーデックはH.264/MPEG-4 AVCで同じです。異なるのはオーディオコーデックです。 | H.264/MPEG-4 AVC | LPCM・AC-3 |
■ デジカメ動画(H.264)をフォトフレーム動画(Motion JPEG)に変換する手順
- ファイルの読み込み
- メニューバー上の「ファイルを開く」ボタンをクリックし、変換したいファイルを選択します。
- 複数のファイル全てを、同じフォーマットに変換する場合は、リストに登録したファイル全てを、選択状態にします。
- 動画ファイル名を右クリック → メディア情報で映像・音声のコーデックなどの情報を確認できます。
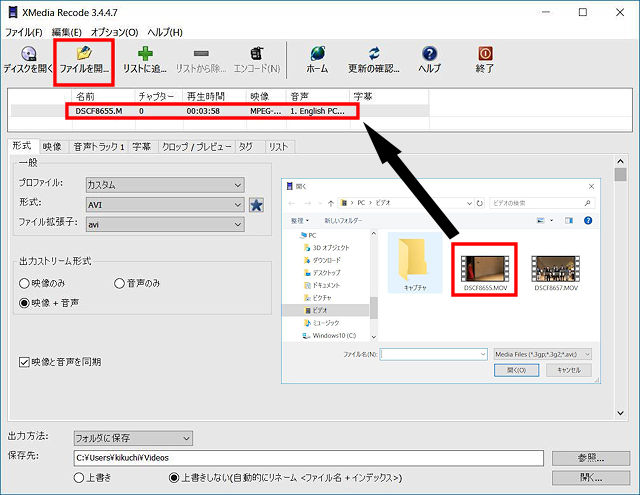
- ファイル形式の指定
「プロファイル」としてあらかじめいくつかの設定が登録されています。使用するデバイスを選択すると推奨設定がセットされます。プロファイルを利用する場合は、目的に合ったプロファイルを選択するだけでOKです。自分で全て設定したい場合は「カスタム」を選択します。以下、プロファイルを使用せず、カスタム設定で行う方法について記述します。
- 「プロファイル」欄のプルダウンメニューをクリックし、「カスタム」を選択します。
- 「形式」欄で、変換先のファイル形式(コンテナ)を設定します。
- 必要なら「ファイル拡張子」欄で、出力するファイルの拡張子を指定します。
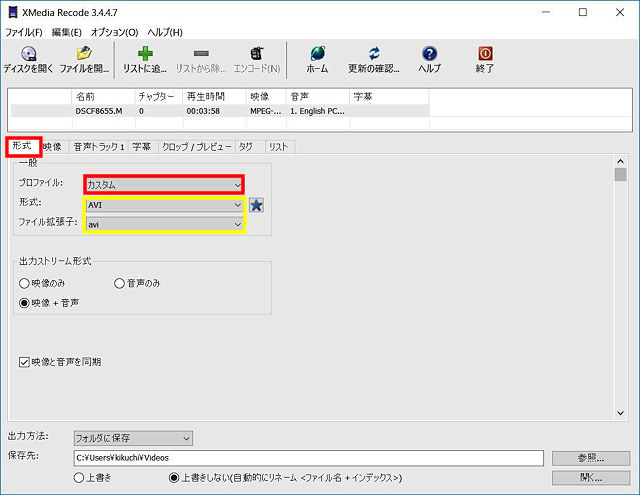
- 変換設定 − 映像
ファイル形式(コンテナ)のみを変換する場合は、「再エンコード」する必要がないので、「映像」タブの「モード」を「コピー」にしておけば、無劣化でコンテナだけを変換します。- 「形式」タブの隣にある「映像」タブをクリックします。
- 「モード」欄:映像の圧縮形式(コーデック)を変更する場合は必ず「変換」にします。「コピー」は画質の劣化がないので、映像だけを抽出する場合などに使用します。
- 「コーデック」欄:選択したファイル形式に格納できる映像の圧縮形式(コーデック)が表示されます。出力するコーデックを指定します。
- その他はそのままでもOKです。
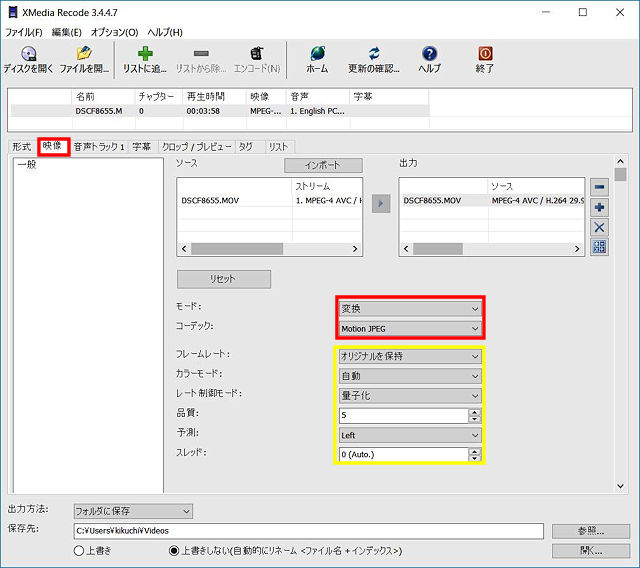
- 変換設定 − 音声
- 「映像」タブの隣にある「音声トラック1」タブをクリックします。
- 「モード」欄:ソースをエンコードする場合は「変換」、そのまま使用する場合は「コピー」を選択します。
- 「コーデック」欄:選択したファイル形式に格納できる音声の圧縮形式(コーデック)が表示されます。音声をエンコードする場合はコーデックを選択します。
- その他はそのままでもOKです。
- 複数のファイルの音量を統一するときは「音量補正」→「音量の正規化」を選択します。
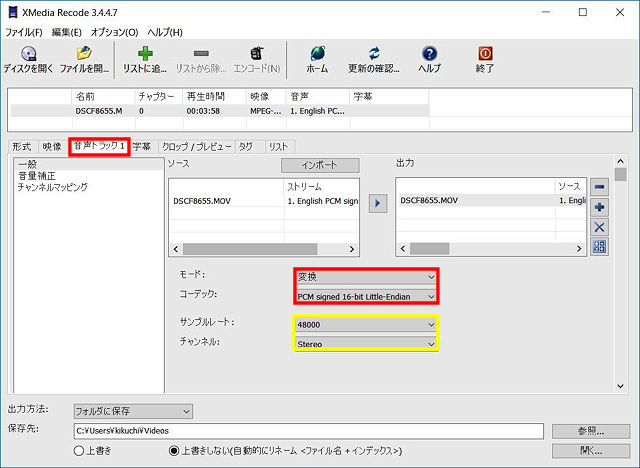
- 動画リサイズ(解像度の変換)
- 単純にファイル形式を変換するだけなら、この項目を変更する必要はありません。
- 動画のリサイズやクロップ(映像のトリミング処理)を行う場合は、「クロップ / プレビュー」タブをクリックします。
- 「フィルター追加」メニューの、「解像度」をクリックすると解像度のボックスメニューが下に表示されます。
- 解像度の「幅」と「高さ」欄に、変換したい値を設定します。
- 「アスペクト比を保持」にチェックをいれます。
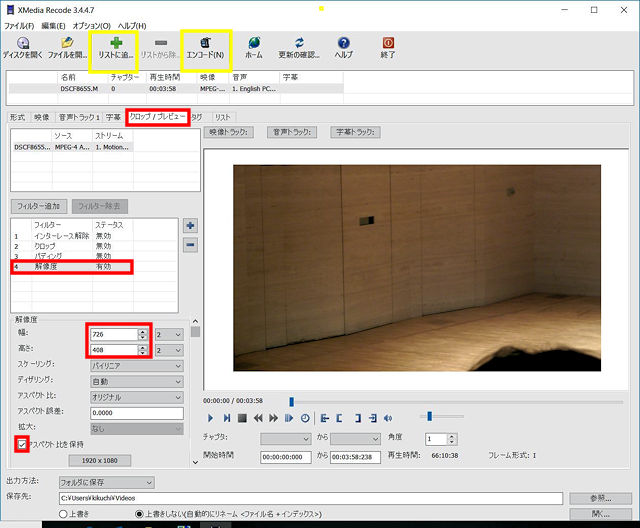
- 出力設定
- メニューバー上にある「リストに追加」ボタンをクリックして、対象ファイルをエンコード実行リストに追加します。
(「エンコード」ボタンがグレーアウトから選択できるようになります) - 画面下部にある「保存先」欄で、変換したファイルの出力先フォルダを指定します。
- 最後に「エンコード」ボタンをクリックすれば、変換処理が実行されます。
- メニューバー上にある「リストに追加」ボタンをクリックして、対象ファイルをエンコード実行リストに追加します。