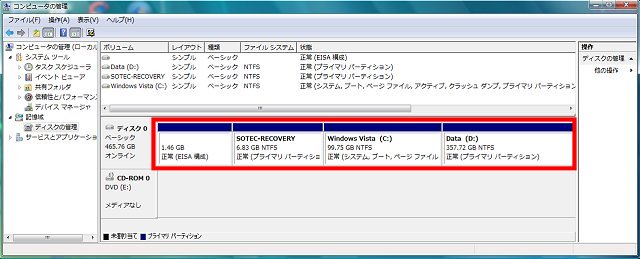|
|
�� �t���[�\�t�g��HDD�ۂ��ƃR�s�[ �` �n�[�h�f�B�X�N���z���ƃo�b�N�A�b�v�쐬
- HDD�ۂ��ƃR�s�[�E�t���[�\�t�g�@�\��r
�p���[�A�b�v���� EaseUS Todo Backup 4.0�i�����Łj�o�� - �����pHDD�I�т̃`�F�b�N����
- EASEUS Disk Copy 2.3 �ɂ��N���[��HDD�̍쐬
- �m�[�g�p�\�R�������ƃn�[�h�f�B�X�N����
- EASEUS Todo Backup 2.0 �ɂ��o�b�N�A�b�v�C���[�W�̍쐬�i���J�o���[�p�j

- EASEUS Todo Backup 2.0 �ɂ��o�b�N�A�b�v�C���[�W�̕���
- �VHDD�̃p�[�e�B�V�����g��
SOTEC��WinBook WA5514PB�̓n�[�h�f�B�X�N���J�o���[�B�����n�[�h�f�B�X�N���J�o���[�ł��x�m�ʁANEC�ASONY�A���łȂǂ̏ꍇ�̓��J�o��CD/DVD�쐬�c�[�����t�����Ă��āA�w���テ�[�U�����J�o���[CD/DVD���쐬���邱�Ƃ��ł��邪�ASOTEC�̏ꍇ�͍쐬�c�[�����t�����ĂȂ��̂Ń��J�o���[CD/DVD���쐬���邱�Ƃ��ł��Ȃ��B
�}�j���A���ɂ́u���J�o���[�p�̃f�[�^�̓n�[�h�f�B�X�N�ɕۑ�����Ă��܂��B�n�[�h�f�B�X�N����N���ł��Ȃ��Ȃ����ꍇ�͕t����Windows Vista�C��CD�i�ً}����CD�j���g�p�����J�o���[���Ă��������v�u�C��CD�ɂ̓��J�o���p�̃f�[�^�͊܂܂�Ă��܂���B�n�[�h�f�B�X�N���̃��J�o���[�ɕK�v�ȃt�@�C�����j���E�������Ă����ꍇ�́A���J�o���[�𐳏�ɍs�����Ƃ͏o���܂���v�Ƃ���AHDD������ƃ��[�J�[�C���ȊO�����s�\�ƂȂ�AHDD�̌̏၁���[�J�[�C����HDD�����E���z�C���ɏo���������@�������Ȃ�B������HDD�����������J�o���[���s�����߂ɂ́AHDD��OS���Ɗۂ��ƃR�s�[���ĊO���h���C�u�ɕۊǂ��Ă����K�v������B
��Mac�m�[�g HDD������OS X �̃N���[���C���X�g�[��&�o�b�N�A�b�v�E���X�g�A�҂͂�����
�yWinBook WA5514PB�̊T�v�z�@�`�ڍd�l��������
Core2DuoT7250/2G 120G DVD�X�[�p�[�}���` ����LAN 15.4TFT Vista Home Premium Office2007 �����Z�OTV
�� HDD�ۂ��ƃR�s�[�Ƃ́H
�n�[�h�f�B�X�N�ɋL�^����Ă���MBR�i�}�X�^�E�u�[�g�E���R�[�h�j��p�[�e�B�V�����e�[�u���AOS�A�t�@�C���V�X�e���A�A�v���P�[�V�����A�e��ݒ�f�[�^�A���[�U�[�f�[�^�Ƃ�������ׂĂ��A�����ʂ�ۂ��ƃR�s�[���邱�ƁB
�� HDD�ۂ��ƃR�s�[�̕��@
HDD�ۂ��ƃR�s�[�̕��@�ɂ́A�N���[��HDD�쐬�ƃo�b�N�A�b�v�C���[�W�쐬��2������B
- �u�N���[��HDD�v�Ƃ́A��HDD�Ƃ܂����������N���[��HDD�����B�����̎�Ԃ��v�炸�P��̃R�s�[��ƂōςށB�R�s�[��i�N���[���̍쐬��jHDD�̃f�[�^�͑S�ď�����̂ł��̓_��v���ӁB
- �u�C���[�W�t�@�C���v�Ƃ́AHDD�̑S�f�[�^��OS���ƃC���[�W�����ăt�@�C���Ƃ��ĕۑ�����B�C���[�W�쐬�ƕK�v�ɉ����ĕ�����ƂŌ��֖߂��Ƃ����Q���Ƃ��K�v�B
����2�͖ړI�ɉ����Ĉȉ��̗l�Ɏg��������B
- �f�B�X�N�e�ʃA�b�v�Ȃǂ�HDD�����E���z���̏ꍇ�́A
- �N���[��HDD�ŁA��HDD �� �VHDD �Ƀf�[�^���ۂ��ƃR�s�[���A�V��HDD����������
- ��HDD�̓o�b�N�A�b�v�Ƃ��Ďc���Ă��悢���AHDD�P�[�X�ɓ���ĊO�t��HDD�Ƃ��Ċ��p����
- �f�B�X�N�E�N���b�V����E�B���X�����Ȃǂ̕s���̎��Ԃɔ����ă��J�o���[���쐬����ꍇ�́A
- ��HDD���C���[�W�t�@�C�������ADVD��O�t��HDD�Ȃǂ̊O���h���C�u�Ƀt�@�C���ۊ�
- �s���̎��Ԏ��ɁA�o�b�N�A�b�v�C���[�W��HDD�ɕ�������iOS���N���ł��Ȃ����� bootable CD���g���j
- �N���[��HDD�쐬�ɂ́ACD�N����Disk Copy ���@���OS�Ɉˑ������g���Ղ����A�VHDD�̃p�[�e�B�V�����\���͌�HDD�Ɠ����ɂȂ�BPartition Master �̓p�[�e�B�V��������\�t�g�����A�N���[��HDD�쐬���ł������Ƀp�[�e�B�V�����̃��T�C�Y���ł���B�` Disk Copy VS Partition Master�ڍה�r
- �o�b�N�A�b�v�C���[�W�쐬�ɂ� Todo Backup���g���B�N���[��HDD�쐬��X�P�W���[���o�b�N�A�b�v���ł���t���[�Ƃ͎v���Ȃ��قǖL�x�ȋ@�\�B����ɃC���[�W�������ɂ̓p�[�e�B�V�����̃��T�C�Y���\�B
| �\�t�g�� | EASEUS Disk Copy 2.3.1 | EASEUS Partition Master 10.5 | EASEUS Todo Backup 8.3 |
| �Ώ�OS | All operating systems | Windows 2000, XP, Vista, Windows 7 (Support 32 & 64 bit) | Windows 2000, XP, Vista, Windows 7 |
| �g�p���@ | bootable CD����N�� | Windows�ォ��o�b�N�A�b�v�\ | Windows�ォ��o�b�N�A�b�v�\ |
| �쐬�ł��镨 | �E�N���[��HDD �i�VHDD�̃p�[�e�B�V�����͌�HDD�Ɠ����B�c��͖����蓖�āj | �E�N���[��HDD �i�p�[�e�B�V���������T�C�Y���j �Ebootable CD �~�i�L���� ���j | �E�N���[��HDD �E�C���[�W�t�@�C�� �i�������̂݃��T�C�Y�j �Ebootable CD �� |
| �T�|�[�gI/F | IDE/SATA/SCSI/Firewire (IEEE1394)/USB | �����{USB flash drive and memory card | IDE/SATA/SCSI/Firewire (IEEE1394)/USB |
| �ő�F���e�� | 1TB | 4TB | 1.5TB |
| ���z�� | �� | �� | �� |
| ���J�o�� | ���i���u�ۑ��j | ���i���u�ۑ��j | ���i�t�@�C���ۑ��j |
| �ݒu��� | GIGAZINE�@�Z�p���̃y�[�W | GIGAZINE�@���Zshop DD | GIGAZINE |
| Version���� | Editions History | Editions History | Editions History |
�i��2�j�u�\�t�g���v�̃����N����ŐV�łɍX�V���܂����B�ŐV�̏��̓����N��y�[�W���������������B�i2015.6.11���݁j
�� �p���[�A�b�v���� EaseUS Todo Backup 4.0�i�����Łj�o���i2012.3.15�NjL�j
���̋L�����A�b�v�����̂����N��1�����A����1�N�̊ԂɃo�[�W������ 2.0 ���� 4.0 �܂ŏオ���Ă����̂ɂ͋������ꂽ�BV2.0����̎�ȃo�[�W�����A�b�v���e�́i�ڍׁF��L��r�\Version�����̃����N��Q�Ɓj
- Windows 8 �T�|�[�g�AWindows PE ���ł� USB3.0 �̃T�|�[�g�B�iV4.0.0.5����j
- �gGUID�p�[�e�B�V�����e�[�u���iGPT�j(��)�h�ŊǗ����ꂽ�f�B�X�N�ɑΉ��A2TB�ȏ��HDD�̃o�b�N�A�b�v�E���X�g�A�A�f�B�X�N�N���[�����\�ƂȂ����B�iV4.0����j
- ���[�U�[�C���^�[�t�F�C�X���V���v���Ȃ��̂ɍ��V����A�iV4.0����j�`��ʂ�������
- �mHome�n�^�u���炷�ׂĂ̍�Ƃ��s����悤�ɂȂ����B�i�]���̓o�b�N�A�b�v��X�g�A�Ƃ�������Ƃ��ƂɃ^�u���ւ��j
- �V���ɒlj����ꂽ�mManagement�n�^�u�ł́A�ߋ��ɍs�����o�b�N�A�b�v�ƃX�P�W���[�����O���ꂽ�o�b�N�A�b�v���ꗗ���X�g�Ƃ��ĕ\������A���X�g�ォ�烊�X�g�A��ݒ�̕ύX�Ȃǂ��s����B
- �o�b�N�A�b�v��̎w�肾����OS���܂ރV�X�e���̃o�b�N�A�b�v���ł���u�����N���b�N�E�V�X�e���o�b�N�A�b�v�v�@�\�̒lj��B�iV3.0����j
- 2�x�ڂ̃o�b�N�A�b�v����͒lj���ύX���������t�@�C���݂̂��o�b�N�A�b�v���鍷���o�b�N�A�b�v�@�\�𗘗p�ł���悤�ɂȂ����B�iV3.0����j
- Windows PE���x�[�X�Ƃ����N���f�B�X�N�̍쐬���\�ƂȂ�A�قȂ�n�[�h�E�F�A�ւ̃C���[�W�t�@�C��������@�\�Ȃǂ��lj�����Ă���B�iV2.5.1����j
- �w�肵���ۑ����Ԃ��߂����Â��C���[�W�t�@�C���������ō폜����@�\�̒lj��B�iV2.5.1����j
�� �n�[�h�f�B�X�N���z�����o�b�N�A�b�v�C���[�W�쐬
- HDD�̃T�C�Y�F2.5�C���`�i�m�[�g�p�j�� 3.5�C���`�i�f�B�X�N�g�b�v�p�j�B2.5�C���`�͌���9.5mm����ʓI����12.5mm�A7mm�Ȃǂ�����B�T�C�Y���ԈႦ��ƁA���R���ڂł��Ȃ��̂Œ��ӂ��K�v�B
- �C���^�[�t�F�[�X�FIDE�iUltraATA�j�� SATA�iSerial-ATA�j�B�R�l�N�^�[�`�Ⴂ�݊������Ȃ��̂ŊԈႦ�Ȃ��悤�ɁB�ŋ߂�PC�� SATA ���嗬�B
- �f�B�X�N�e�ʂ̕ǁF120GB�ȉ�����160GB�ȏ�ɗe�ʃA�b�v���鎞�͓��ɒ��ӁB�` �ڍׂ͂�����
- IDE�h���C�u�̏ꍇ�ABIOS��OS�Ȃǂ̐�����f�B�X�N�e�ʂ̕�������B�ȉ��̐���ɂ��Ċm�F����B
- 32GB�FWin95/98PC��FAT32�̐���AWin2000�ȍ~��NTFS�ɂ�����̕ǂ͂Ȃ��Ȃ�
- 137GB�FBigDrive ��Ή� PC ��A2002�N�ȑO�ɔ������ꂽ PC �͑ΏۂɂȂ�
- SATA�h���C�u�̏ꍇ�AVista�AWindows 7 �� BigDrive�i137GB�̕ǁj�ɑΉ����Ă��邪�A������ WinXP �� Win2000 �ł�1�p�[�e�B�V�����̗e�ʂ� BigDrive ��肪���݂���̂ňȉ��̓_���m�F����B
- WinXP �ł���� SP1 �ȍ~�� BigDrive �ɑΉ����Ă���B
- Win2000 �ł���� SP3 �������W�X�g���ҏW��LBA��48bit��L���ɂ���B
- �܂�32�r�b�g�ł� Windows �ł͑��e�� 2TB ���̃h���C�u�������Ȃ� �` �ڍׂ͂�����
- Windows XP(32bit) -> ��{ 2TB �܂ł����F���ł��Ȃ�
- Windows XP(64bit) -> 2TB ���f�[�^�̈恛�^OS �̋N���f�B�X�N�~
- Windows Vista(32bit) -> 2TB ���f�[�^�̈恛�^OS �̋N���f�B�X�N�~
- Windows Vista(64bit/����) -> 2TB ���f�[�^�̈恛�^OS �̋N���f�B�X�N�~
- Windows Vista(64bit SP1) -> 2TB ���f�[�^�̈恛�^OS �̋N���f�B�X�N��
- Windows 7(32bit) -> 2TB ���f�[�^�̈恛�^OS �̋N���f�B�X�N�~
- Windows 7(64bit) -> 2TB ���f�[�^�̈恛�^OS �̋N���f�B�X�N��
- IDE�h���C�u�̏ꍇ�ABIOS��OS�Ȃǂ̐�����f�B�X�N�e�ʂ̕�������B�ȉ��̐���ɂ��Ċm�F����B
- AFT���f���i�r�b�O�Z�N�^�[(4KB)���f���j�F
500GB�ȏ��HDD��Advanced Format Technology(AFT)�i��4KB�Z�N�^�[�j�̗p���f����2010�N�ȍ~�o�n�߂��BWinXP �ȑO�� OS �� AFT�� HDD�ɂ͑Ή����Ă��Ȃ��̂Œ��ӂ��K�v�BVista�AWindows 7 �� AFT�ɑΉ����Ă�B
AFT���f���́A�����Z�N�^�T�C�Y 4KB�A�_���Z�N�^�T�C�Y 512B�Ƃ����݊������ێ��������̂����AWinXP �Ŏg�p���鎞�́A�A���C�������g�������s��Ȃ��ƃp�t�H�[�}���X���ɒ[�ɗ�����̂ŁA
- Vista �� Windows 7 �Ńp�[�e�B�V������ƃt�H�[�}�b�g���s������ WinXP �ɕt���ւ��邩�A
- �p�[�e�B�V�����A���C�������g���s���C���c�[���ŕ����Z�N�^�ƃN���X�^�̃Y�����C������
2011�N1�������݂� AFT�̗p���f���͈ȉ��̒ʂ�B
- 2.5�C���`9.5mm�F���� Travelstar 5K750/7K750�V���[�Y(500/640/750GB)�AWestern Digital Scorpio Blue WD7500BPVT(750GB)�A���� MKxx59�V���[�Y(640GB/750GB)
- 3.5�C���`�FWestern Digital Caviar Green EARS�V���[�Y(1/1.5/2TB)�A�T���X�� HD204UI(2TB)
�i�Q�l�j3.5�C���`HDD�Ŕ�AFT���f���́A���� Deskstar 7K2000/7K3000�V���[�Y(1.5/2/3TB)�AWestern Digital Caviar Black FASS/FAEX�V���[�Y(1/1.5/2TB)�A�T���X�� HD203WI(2TB)�ASeagate ST32000542AS(2TB)
- ���̑��̐��\�F1�`4���̑I�肳���ԈႦ�Ȃ���A���̑��̐��\�͎�芸�����C�ɂ��Ȃ��Ă����B
- SATA�T�iSATA/150��1.5Gb/s�j�� PC �ɏ�ʋK�i�� SATA�U�iSATA/300��3Gb/s�j��HDD�����t���Ă��A�]�����x�� PC���̉��ʋK�i SATA�T�ɐ��������BSATA�T/ �U �͓]�����[�h�̎�ނŁA����Ɠ�����������傫�Ȑ����̕����A���ʌ݊��œ����̂Ŗ��Ȃ��B
- ��]���i5400rpm/7200rpm�j�A���σV�[�N���ԁi12.0ms�j�A�L���b�V���i8MB/16MB�j�͓ǂݏ����̑��x���Ⴄ�����ŁA���������ǂ��Ȃ琔���̑傫�����̂�I�ԂƂ悢�B��]���͑����A���M�A����d�͂ɉe������Ƃ����̂ŁA�S�z�Ȃ瓯����]���̂��̂ɂ���Ƃ悢�B
- �f�B�X�N�̖����i�v���b�^���j�́A�����e�ʓ��m�Ȃ疇���̏��Ȃ������f�[�^���x�������A �����ɓǂݏ����o����Ƃ���Ă���B���ɂ����Ȃ������f�B�X�N�̏d�����y���������d�͂ł���Ƃ��A���[�^�[�ւ̕��ׂ��y�������ɂ����Ă��L���Ƃ��A�����ł̋�C��R�◐�������Ȃ����ᔭ�M�ł���Ƃ����Ă���B
- ���̑��A���͗��̎����嗬�Ȃ̂ŗ��̂��ǂ����͋C�ɂ��Ȃ��ėǂ��B�x�A�����O�Ɣ�ׁA�S�̓I�ɒᔭ�M�Ŕ��ɐÂ��ɂȂ��Ă���B
- SMR�i���L�^�j������HDD�i2017.12.20�Ǖ�j
- �f�[�^���ꕔ�d�˂ċL�^����SMR�i���L�^�����AShingled Magnetic Recording�j�́A���6TB�ȏ�̑�e��HDD���f���ō̗p����Ă��܂������A�ŋ߂͒ቿ�i���̂��߂ɁA2.5�C���`��1TB�A3.5�C���`��2TB�v���b�^���̗p����SMR������HDD���o�n�߂܂����B���[�U�[�͂��̓����𐳂����������ĉ^�p����K�v������܂��B
- �]���^��PMR�i�������C�L�^�����APerpendicular Magnetic Recording�j�����ł́A�P�v���b�^������A1.33TB���s�̂���Ă�ő�T�C�Y�ł����ASMR�����͂P�v���b�^������A2TB�Ƃ��������x�ł��B
- SMR�����́AHDD�̑�e�ʉ��ɑ傫���v�����Ă��܂����A�v���b�^���������炵���i�������Ȃ����ɁA�����_���������݂��v���I�ɒx���Ȃ�A�p�r�ɂ���Ă͏������ݑ��x�̒ቺ�������A�Ƃ����Ă��܂��B
- ����SMR����HDD��OS���C���X�g�[�����āA�����_���������݃h���C�u�Ɏg���Ƒ啝�ȑ��x�ቺ�Ɍq���鋰�ꂪ����܂��B�V�[�P���V�����ȏ������݂̃o�b�N�A�b�v��A�[�J�C�u�p�r�Ɍ����Ă���Ƃ����܂��B
- ����́ASMR�́A�]���^��PMR�i�������C�L�^�����APerpendicular Magnetic Recording�j�����������Ȃ��ē��R�Ȃ̂ɑ債�ĉ��i�����Ȃ��̂ŁA�ȉ��̂悤�ɏZ�ݕ������Ďg���Ƃ悢�Ǝv���܂��B
- �V�X�e����SSD
- �X�V�A���p�p�x�������f�[�^�͏]���^��PMR
- �X�V���قڂȂ����ۑ����Ă����K�v�̂����e�ʃf�[�^��SMR
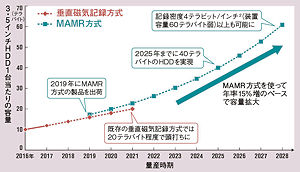
- ������HDD�Z�p�Ƃ��ĊJ�����i�ނ̂��uMAMR�i�}�C�N���g�A�V�X�g�L�^�j�v�ƁuHAMR�i�M�A�V�X�g�L�^�j�v�B
Western Digital�i�q��Ђ�HGST�܂ށj�Ɠ��ł��uMAMR�v�ASeagate���uHAMR�v��I�����Ă��܂��i2019�N��WD�A20�N��Seagate�A�͗ʎY�J�n��ڎw���Ă���j�B - PMR������ 1T bit�^inch2�ASMR�����œ� 1.3T bit�^inch2���L�^���x�̋Z�p�I�Ȍ��E�Ƃ���Ă���̂ɑ��AMAMR�ł� 4T bit�^inch2�Ƃ������L�^���x��B���ł���Ƃ���Ă��܂��B
- ��e�ʂŁASeagate����s���Ă���SMR�h���C�u�ł����A���C�����C���iBarracuda�V���[�Y�j�̑�e�ʃ��f���͑S��SMR������悤�ŁA���݂̔�SMR���f���͐��Y���i�̍ɂ��I�����搶�Y��������悤�ł��B
|
| ��� | SMR�h���C�u | ��SMR�h���C�u |
| 7mm 2.5�C���` HDD |
|
|
| 9.5mm 2.5�C���` HDD |
|
|
| 15mm 2.5�C���` HDD |
|
|
| 3.5�C���` HDD |
|
|
�i**�j�L���b�V���F128MB�͔�SMR�h���C�u�Ɛ��肵�Ă��܂�
�� �I�肵���VHDD
��HDD�̌^�Ԃ́A�f�o�C�X�}�l�[�W���̃f�B�X�N�h���C�u�Œ��ׂ���B
120GB����500GB�ɗe�ʃA�b�v�ɂ�����A��HDD�� ��AFT���f�� �Ȃ̂ŐVHDD�� ��AFT���f�� ����I�肷��B
�E��HDD�FWestern Digital Scorpio WD1200BEVS 2.5�C���`9.5mm 120GB SATA/150 5400rpm 12.0ms 8MB
�E�VHDD�F����GST Travelstar 7K500 HTS725050A9A364 2.5�C���`9.5mm 500GB SATA/300 7200rpm 12.0ms 16MB
�� ��Ƃ̗���
�@�@�m�[�gPC�@�@�@�@�@�i�A�V��HDD�����j�|�|���m�[�gPC�|�|���i�C�VHDD�p�[�e�B�V�����g���j�|�|�� �^�p
�@�@�@�b�@�@�@�@�@�@�@�@�@�@�@�@���@�@�@�@�@�@�@�@�b�@�@�@�@�@�@�@�@�@�@�@�@�@�@�@�@�@�@�@�@�@�@�@�@��
�@�@�@�b�i�@�N���[���쐬 107���j�b�@�@�@�@�@�@�@�@�b�i�B�VHDD�C���[�W�쐬 20���j�@�@�@�@�@�@�@�@�@�b
�@�@�@�b�@by EASEUS Disk Copy �b�@�@�@�@�@�@�@�@�b�@by EASEUS Todo Backup�@�@�@�@�@�@�@�@�b
�@�@�@���@�@�@�@�@�@�@�@�@�@�@�@�b�@�@�@�@�@�@�@�@���@�@�@�@�@�@�@�@�@�@�@�@�@�@�@�@�@�@�@�@�@�@�@�@�b
�@�@USB�ڑ� �VHDD�|�|�|�|�|�|�|�@�@�@�@�@�@�@USB�ڑ� �ۑ��pHDD�|�|�|�� �K�v�ɉ����āi�D�C���[�W���� 57���j
�� EASEUS Disk Copy 2.3 �ɂ��N���[��HDD�̍쐬
�i�P�jbootable CD�̍쐬
- ��́u�t���[�\�t�g�@�\��r�v�ɂ��郊���N����EASEUS Disk Copy 2.3 ���_�E�����[�h����B�_�E�����[�h���� dc.zip ���𓀂��Ăł����ADiskCopy2.3.iso �� CD-R �ɏĂ��B
- CD-R �ɏĂ����́u�C���[�W���f�B�X�N�ɏ������ށv���@�ŏĂ��B���ʂɁu�f�[�^���f�B�X�N�ɏ������ށv���@�ŏĂ����̂ł�bootable CD�ɂȂ�Ȃ��̂Œ��ӂ���B
Windows 7 �ȊO��OS�ł́AWindows���g�p����ISO�C���[�W����f�B�X�N���쐬���邱�Ƃ��ł��Ȃ��̂ŁA���̋@�\�������CD/DVD���C�e�B���O�\�t�g�𗘗p����B����PC�t����Roxio Easy Media Creator Home 9���g�p�����B
�i�Q�jbootable CD���猻HDD�̃N���[����VHDD�ɍ쐬
 �VHDD��HDD�P�[�X�ɓ���A�O�t��HDD�Ƃ���USB�ɐڑ��B���p�ł���C���^�[�t�F�[�X��IDE�ESATA�ESCSI�EFirewire(IEEE1394)�EUSB�B |
 bootable CD�̋N�����I����Boot Menu���\�������BStart Disk Copy 2.3 ��I��Enter�B |
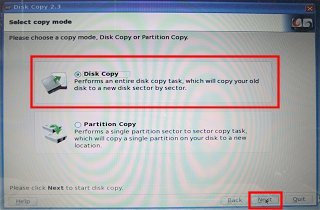 HDD�ۂ��ƃR�s�[����̂� Disk Copy ��I����Next�B |
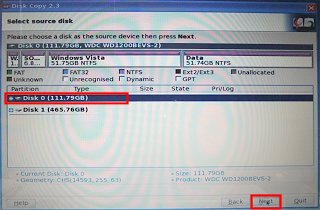 �R�s�[��HDD�̑I���B��HDD�i120GB�j�ł��� Disk0 ��I����Next�B |
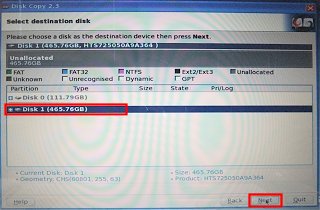 �R�s�[��HDD�̑I���B�VHDD�i500GB�j�ł��� Disk1 ��I����Next�B |
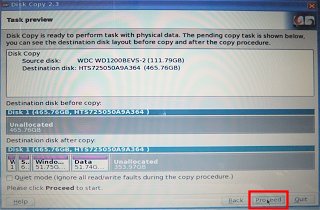 �R�s�[�ݒ�̊m�F��ʁB��i�ɃR�s�[���ƃR�s�[���HDD���A���i��ɃR�s�[��̌��݂̃f�B�X�N�\���A���ɃR�s�[��̃f�B�X�N�\�����\�������BOK�Ȃ��Next�B |
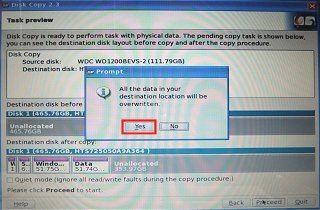 �R�s�[��HDD�̑S�f�[�^�͏㏑������܂��̃|�b�v�A�b�v�̍ŏI�m�F���ł�B�R�s�[��HDD�̃f�[�^��S�ď������ăN���[��HDD���쐬����Ȃ�Yes�������B |
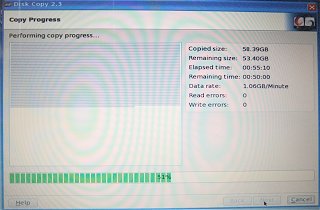 �f�B�X�N�R�s�[�J�n�B�i�����o�[�ɕ\������A�c�莞�Ԃ��\�������̂ŋC���ɑ҂B120GB�̃N���[��HDD�쐬��1����47���A�]�����[�g��1.05GB/���B |
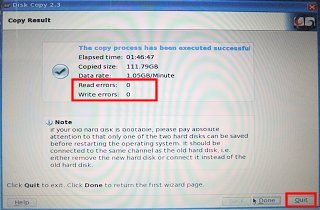 �R�s�[������ʁBRead/Write error���[���Ȃ̂��m�F���ANote(����)�ɏ]���ĐVHDD��USB���甲��Quit�������B |
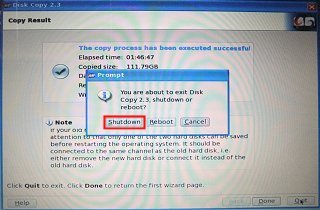 �I��or�ċN���̃|�b�v�A�b�v���ł�̂�Shutdown�������ăN���[��HDD�쐬�I���B |
�� �m�[�g�p�\�R�������ƃn�[�h�f�B�X�N�����iSOTEC WinBook WA5514PB�̏ꍇ�j
�p�\�R���������ꍇ�A�p�\�R�����[�J�̕ۏ����Ȃ��Ȃ�܂��B
�i�Q�l�jIO DATA �m�[�g�p����HD��t�ABUFFALO �m�[�gPC����HDD�����菇
 �{�̂���o�b�e���[���͂����A�����̂˂�2�{���͂����ăJ�o�[���͂����B |
 �����Ɏw�����A�n�[�h�f�B�X�N��������ɂ����������ăR�l�N�^���͂����B |
 �{�̂���n�[�h�f�B�X�N�����o���B�E�[�����������グ�C���ɂ���Ǝ��o���Ղ��B |
 �����̂˂�4�{���͂����A�Œ�����n�[�h�f�B�X�N���o�������B�t�̎菇�ŐVHDD�����t����B |
 |
�VHDD���t����A�d����������ƁA�V�����n�[�h�E�F�A��������܂����̃��b�Z�[�W�̌�A�ύX��K�p���邽�߂̍ċN�����v�������B�ċN�����Ă��ׂĊ����B �������Ă݂Ă̑���ۂ́AOS�̋N���������Ȃ����BHDD���̂̑����͈ӊO�ƐÂ��B�t�@���̉������蔭�M���w�NjC�ɂȂ�Ȃ��B |
�� EASEUS Todo Backup 2.0 �ɂ��o�b�N�A�b�v�C���[�W�̍쐬�i���J�o���[�p�j
�f�B�X�N�E�N���b�V����E�B���X�����Ȃǂ̕s���̎��Ԃɔ����ă��J�o���[�C���[�W���쐬����B
�i�P�j�C���X�g�[��
- ��́u�t���[�\�t�g�@�\��r�v�ɂ��郊���N����EASEUS Todo Backup 2.0 ���_�E�����[�h����B
- �_�E�����[�h������������C���X�g�[���ł��� tb_home.exe ���N���b�N���Ď��s����B
- �f�X�N�g�b�v�ɂł��� EASEUS Todo Backup 2.0 �̃A�C�R�����N���b�N����Ζ{�̂��N������B
�yEaseUS Todo Backup 4.0�z�̏ꍇ�i2012.3.15�NjL�j�@�`�i�Q�l�jMikasaPHP
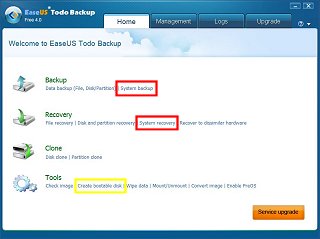 EaseUS Todo Backup 4.0 �̏�����ʁBOS���܂� C�h���C�u���u�����N���b�N�E�V�X�e���o�b�N�A�b�v�v����ɂ� Syatem backup�i�ԁj���N���b�N�Bbootable CD���쐬���鎞�� Create bootable disk�i���j���N���b�N����B |
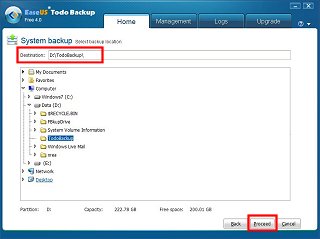 ���̃c���[����o�b�N�A�b�v���I������ƁA�o�b�N�A�b�v�旓�i�ԁj�ɃC���[�W��ۑ�����o�b�N�A�b�v��̃p�X���������͂����BProceed�{�^�����N���b�N����ƃo�b�N�A�b�v���J�n����B |
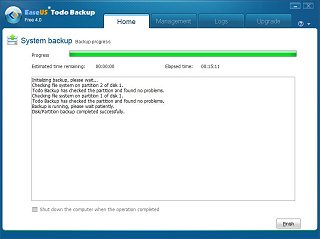 �C���[�W�쐬������ʁB�C���[�W�쐬���J�n�����ƁA�i�����o�[�ɕ\������A�c�莞�Ԃ��\�������B�G���[���Ȃ����Ƃ��m�F�� Finish �������ďI���B����V�����w���������o�C���m�[�gPC�iCD/DVD�h���C�u�ځj��C�h���C�u222GB�i���g�p�e��31.9GB�j�ƉB���h���C�uSystem Reserved 0.2GB(��1) �̃C���[�W�쐬��15��11�b�A�C���[�W�e��14.7GB�B |
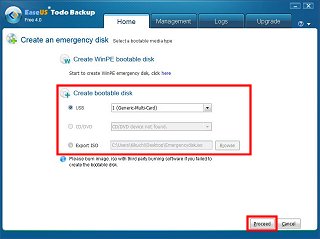 bootable CD�쐬�h���C�u�ɂ� USB(��2) �� CD/DVD�h���C�u���w��ł���B�܂����̃��C�e�B���O�\�t�g�ŏĂ����߂� ISO�C���[�W�쐬�̑I�����\�B����� USB�������[ �ɋN���f�B�X�N���쐬�������̂� USB �Ƀ`�F�b�N������A�v���_�E�����j���[���� �h���C�u��I�� Proceed �������BUSB�������[�t�H�[�}�b�g��A1�����o�����Ɋ����A�G���[���Ȃ����Ƃ��m�F�� Finish �������ďI���B |
�i��1�jWindows 7�ł́A����܂ł�Windows�ɂ����� C�AD�h���C�u�A�p�[�e�B�V�����i���J�o���[�̈�j�̂ق��ɁuSystem Reserved�v�Ƃ���200 MB�̃V�X�e���\��̈�i�j���V���ɐ݂���ꂽ�B���̗̈���g���ċN�����邱�Ƃɂ��AWindows�̃}���`�u�[�g��������w�ȒP�ɂȂ�A�}���`�u�[�g�����\�z���Ă��g���u���ɑ������ɂ����Ȃ�B

�i��2�jSOTEC WA5514PB�� F�L�[���t�͈ȉ��̒ʂ�B�hSOTEC�h���S������������A��ʂ������Ȃ�����F�L�[�𐔉��B
- F2 �L�[�FBIOS�ݒ�i�f�t�H���g�N����CD/DVD��HDD��USB�̏��j
- F5 �܂��� F9 �L�[�F�u�[�g�}�l�[�W���[�i�J�n����OS�̑I��������[�f�f�c�[���j
- F8 �L�[�F�ڍ׃u�[�g�I�v�V�����i�R���s���[�^�̏C���� Safe���[�h�j
- F12 �L�[�F�ʏ�́A�N���h���C�u���ꎞ�ύX����h�u�[�g���j���[�h�����AWA5514PB�̏ꍇ�A�T�|�[�g����Ă��Ȃ��i�g���Ȃ��j�̂� USB�������[�N�������������� BIOS�ݒ� ��USB�̋N�����ʂ��グ��B
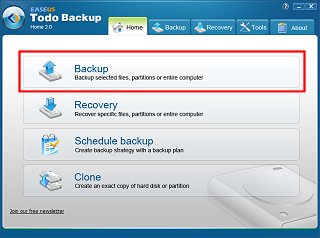 Todo Backup 2.0 �̏�����ʁBOS����HDD�̑S�f�[�^���C���[�W������ɂ� Backup ���N���b�N�B |
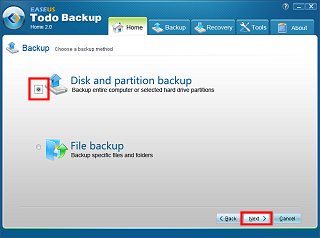 Disk and partition backup �̃`�F�b�N���m�F��Next�B |
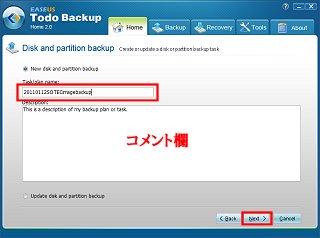 �o�b�N�A�b�v�C���[�W�̃t�@�C�����������ɓ��͂�Next�Bbootable CD����̃��J�o���[���Ƀt�@�C������ǂ߂Ȃ��Ȃ�̂Ŗ��O�ɂ͓��{����g��Ȃ��B�R�����g���ɓ����E���e�������Ă����ƌ�ŊǗ����y�B�Ȃ��Ă��悢�B |
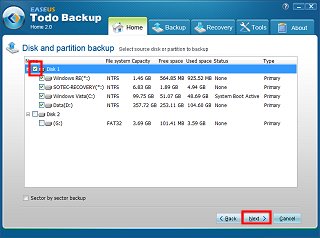 �o�b�N�A�b�v�C���[�W���쐬����f�B�X�N Disk1 �Ƀ`�F�b�N������Next�B |
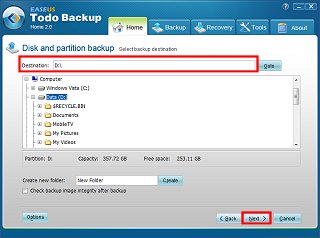 �o�b�N�A�b�v�C���[�W�̕ۑ��ꏊ�����̃c���[����I�����A�����ɐ������ݒ肳��Ă邩���m�F����Next�B |
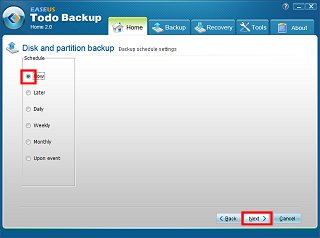 �����ɃC���[�W�쐬���J�n����̂� Now �Ƀ`�F�b�N�����邱�Ƃ��m�F��Next�B |
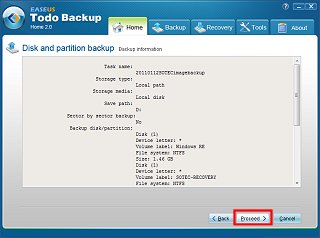 �C���[�W�쐬�ݒ�̊m�F��ʁB���܂ł̐ݒ肪�\�������̂Œ��g���m�F��OK�ł���� Proceed �������B |
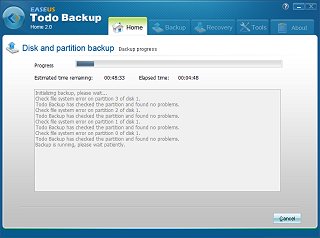 �C���[�W�쐬�J�n�B�i�����o�[�ɕ\������A�c�莞�Ԃ��\�������B |
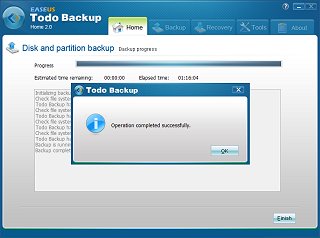 �C���[�W�쐬������ʁB�G���[���Ȃ����Ƃ��m�F�i�E�}�j��OK�������ďI���B |
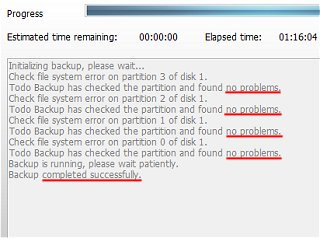 ������ʂ̊g��}�B�VHDD120GB�i�c��͖����蓖�ė̈�j�̃C���[�W�쐬��20���A�C���[�W�e��31.7GB�B�VHDD�p�[�e�B�V�����g�����500GB��76���A142.3GB�B |
�i�R�jbootable CD�̍쐬
OS���N���ł��Ȃ����̂��߂�OS���Ȃ��Ă�EASEUS Todo Backup 2.0�����s�ł��� bootable CD �����炩���ߍ���Ă����BWindows���g�p���Ȃ��Ńo�b�N�A�b�v�C���[�W���ł���B
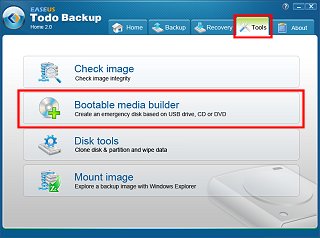 |
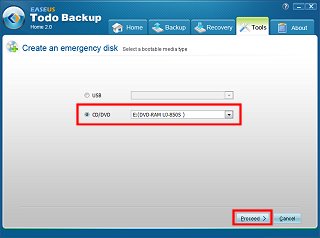 |
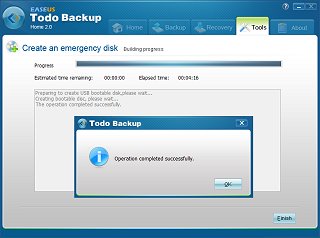 |
|
�� EASEUS Todo Backup 2.0 �ɂ��o�b�N�A�b�v�C���[�W�̕���
bootable CD�Ńo�b�N�A�b�v�C���[�W�̕���������ɍs���邩���m�F���邽�߁A�o�b�N�A�b�v�C���[�W�̕������s���B
�i�P�jbootable CD�ɂ�郊�J�o���[
 bootable CD�̏�����ʁBBoot menu���� EASEUS Todo Backup ��I����Enter�B |
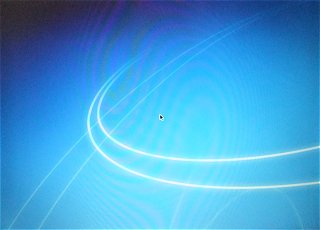 �N������ʁB���炭�҂�Todo Backup��Ricovery�^�u���j���[���\�������B |
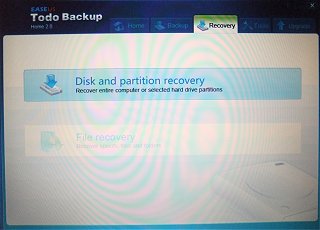 bootable CD�ɂ̓f�B�X�N�����@�\�����Ȃ��̂ő��̋@�\�͑I���ł��Ȃ��悤�ɂȂ��Ă���BEnter�B |
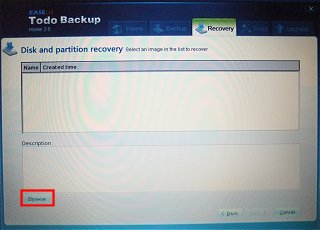 �������̃C���[�W�t�@�C���I����ʁB���X�g���ɉ����\������Ă��Ȃ��̂ʼn���Browse���N���b�N�B |
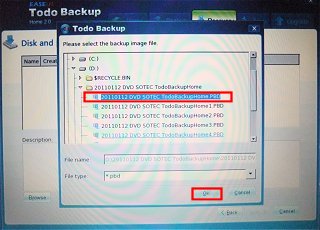 �|�b�v�A�b�v���J���̂ŁA�c���[���畜�����C���[�W�t�@�C����I����OK�B |
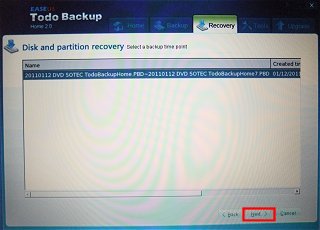 �������C���[�W�t�@�C�����m�F��Next�B |
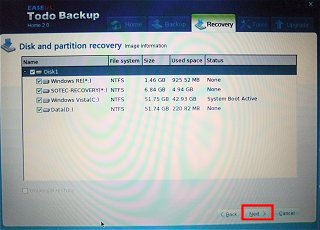 �I�������t�@�C���̓��e�m�F�BWindows RE�iEISA�\���j�ASOTEC-RICOVERY�AWindows Vista(C)�AData(D)��4�̍\���ɂȂ��Ă���̂��킩��BOK�ł����Next�B |
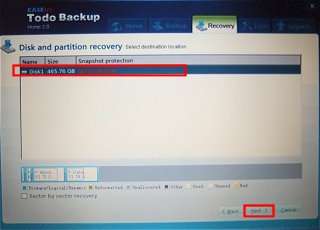 ������f�B�X�N�̑I���BDisk1�ɕ����������̂� Disk1 ��I����Next�B |
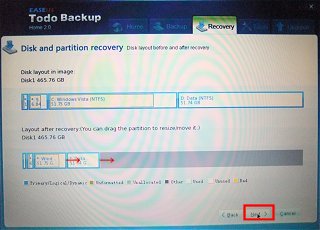 �������C���[�W�t�@�C���̃f�B�X�N�\��(��)�ƕ�����f�B�X�N�̃f�B�X�N�\��(��)�B�K�v�Ȃ�}�E�X�h���b�O�ŋ��E��ύX���p�[�e�B�V�����̊g�����s��Next�B |
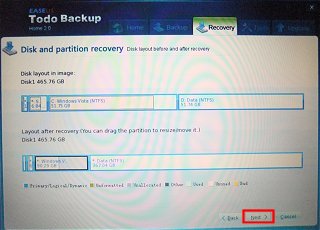 �����蓖�ė̈��C:52GB��100GB�AD:52GB��358GB�Ɋg������������f�B�X�N�\���BOK�Ȃ�Next�B |
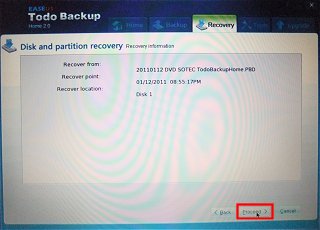 �C���[�W�����ݒ�̊m�F��ʁB���܂ł̐ݒ肪�\�������̂Œ��g���m�F��OK�ł���� Proceed �������B |
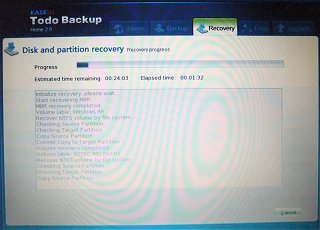 �C���[�W�����J�n�B�i�����o�[�ɕ\������A�c�莞�Ԃ��\�������B |
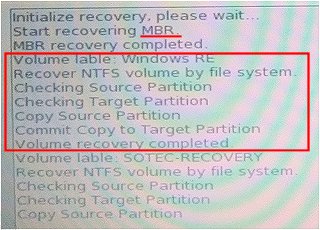 ��ʊg��B�ŏ���MBR����������A�����p�[�e�B�V��������������Ă����B |
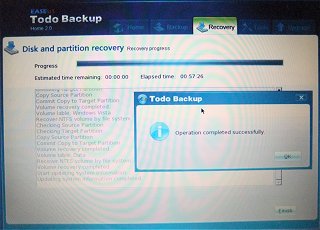 �C���[�W����������ʁBOK�������ďI���B��ɍ����31.7GB�̃o�b�N�A�b�v�C���[�W�̕�����57���B |
�i�P�j��HDD�̃p�[�e�B�V�����\���̊m�F�iWD1200BEVS 120GB�j
��HDD�̓��e��c�����邽�߁A�R���g���[���p�l�� �� �Ǘ��c�[�� �� �R���s���[�^�̊Ǘ� �� �f�B�X�N�̊Ǘ� �Ō�HDD�̃p�[�e�B�V�����\�����m�F����B
- EISA�\���i1.46GB�j�F�폜���Ă͂����Ȃ��̈�BWindows ���C���܂��͍ăC���X�g�[������Windows �� (Windows RE) �ŁA�c�[���A�V�X�e���Ŏg���\�����Ȃǂ��i�[�����B���p�[�e�B�V�����B������u�H��o��ԁv�ɖ߂����߂ɕK�v�ȏ�i�[����Ă���̈�BEISA�\���ƌ����Ă��APC-AT�����EISA�o�X�̂��Ƃł͂Ȃ��B
- SOTEC-RICOVERY�i6.84GB�j�F�폜���Ă͂����Ȃ��̈�BOS��A�v���P�[�V�����{�̂��i�[�������J�o���[�̈�B
- Windows Vista(C)�i51.75GB�j�FOS��A�v���P�[�V�������i�[�����V�X�e���̈�
- Data(D)�i51.74GB�j�F���[�U�ŗL�̃f�[�^���i�[�������[�U�̈�

���ɁAdiskpart�ł��̗̈�����Ă݂�B
 �u�t�@�C�������w�肵�Ď��s�v����udiskpart�v�Ɠ��͂��Ď��s�A�R�}���h�v�����v�g�ŁA
�u�t�@�C�������w�肵�Ď��s�v����udiskpart�v�Ɠ��͂��Ď��s�A�R�}���h�v�����v�g�ŁA
- �uselect disk 0�v�Ɠ��͂���Enter
- �ulist partition�v�Ɠ��͂���Enter
- �uselect partition 1�v�Ɠ��͂���Enter
- �udetail partition�v�Ɠ��͂��āAPartition 1�̏ڍ�����B
EISA�\���́A�B�������ɂȂ��Ă��ăp�[�e�B�V�����̎��TypeID��0x27(27)�̓���ȗ̈�BSOTEC-RICOVERY�́AWindows Vista(C)��Data(D)�Ɠ����A�B�������łȂ��p�[�e�B�V�������(07)�̒ʏ�̗̈悾���A�h���C�u���������蓖�Ă��Ă��Ȃ��̂�Windows �G�N�X�v���[���[�ɂ͕\������Ȃ��B
�i�Q�j�N���[��HDD�쐬����̐VHDD�̃p�[�e�B�V�����\���iHTS725050A9A364 500GB�A�c��358GB�������蓖�āj
EASEUS Disk Copy 2.3�ŃN���[��HDD���쐬�����ꍇ�A�VHDD�̃p�[�e�B�V�����\���͌�HDD�Ɠ����ɂȂ�̂ŁA�c��353.97GB�͖����蓖�ė̈�ƂȂ��Ă���B
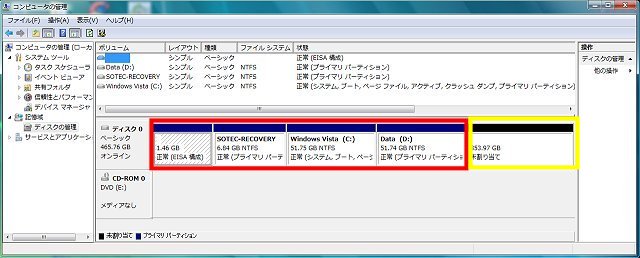
�i�R�j�VHDD�̃p�[�e�B�V�����g���iC�F52GB��100GB�AD�F52GB��358GB�j
�i�R�|�P�jVista�̃f�B�X�N�̊Ǘ����g�����VHDD�̃p�[�e�B�V�����g��
Windows Vista�̃f�B�X�N�̊Ǘ��ɂ́A����(��)�͂�����̂̃p�[�e�B�V�����̍쐬�E�폜�E�g���E���k�@�\������̂ŁA���̋@�\���g���� C,D �h���C�u�̊g�����s���BD�h���C�u�̃f�[�^�ʂ��c��őޔ��E��������ςȏꍇ��Vista�ȑO��OS�̏ꍇ�́A�t���[�̃p�[�e�B�V��������\�t�g EASEUS Partition Master 7.0.1 ���g���Ƃ悢�B
�i�Q�l�jOS���C���X�g�[������Ă���HDD��2�̃p�[�e�B�V�����ɕ���������
�@�@�@�@�f�B�X�N�̊Ǘ����g���āAHDD�p�[�e�B�V�������A�������Ă����菇
- D�h���C�u�̃f�[�^���O���h���C�u�ɑޔ�����B
- D�h���C�u���폜���AC�h���C�u�ȊO�̎c��̗̈�𖢊��蓖�ď�Ԃɂ���B
- C�h���C�u����]�T�C�Y�i52GB��100GB�j�Ɋg������B
- �c���������蓖�ė̈�i358GB�j�����߂�D�h���C�u�Ɋ��蓖�Ă�B
- �O���h���C�u�ɑޔ�����D�h���C�u�̃f�[�^�����ɖ߂��B
�i���j�p�[�e�B�V�������g������ꍇ�́A�t�H�[�}�b�g����Ă��Ȃ��̈悩�ANTFS�Ńt�H�[�}�b�g����Ă���̈�̂݊g���ł���B�܂��A�g������p�[�e�B�V�����̌���i�E���j�ɖ����蓖�Ă̋̈悪����K�v������B�p�[�e�B�V�����̑O���i�����j��E���ł��אڂ��Ă��Ȃ��ꏊ�ɂł��������蓖�ė̈�Ƃ͊g���ł��Ȃ��B
�i�R�|�Q�jEASEUS Todo Backup 2.0 �̕����@�\���g�����VHDD�̃p�[�e�B�V�����g��
Todo Backup �ŐVHDD�̃o�b�N�A�b�v�C���[�W���쐬���Ă���ꍇ�́A�C���[�W�������Ƀp�[�e�B�V�����̃��T�C�Y���\�Ȃ̂ŁA�C���[�W�f�[�^�̌������˂ăC���[�W�����ƃp�[�e�B�V�����g�����s���Ƃ悢�B���@�́AEASEUS Todo Backup 2.0 �ɂ��o�b�N�A�b�v�C���[�W�̕������Q�ƁB
�i�R�|�R�j�p�[�e�B�V��������\�t�g EASEUS Partition Master 7.0.1 ���g�����VHDD�̃p�[�e�B�V�����g��
�p�[�e�B�V��������\�t�g EASEUS Partition Master���C���X�g�[�����Ă���ꍇ�́A������g���ăp�[�e�B�V�����g�����s�����Ƃ��ł���B