|
|
�� �t���[�\�t�g�Ńf�W�J������z�M �| �S�ăt���[�\�t�g���g���ăf�W�J��������C���^�[�l�b�g�Ō��J
| �X�|���T�[�����N |
�f�W�J������̓r�f�I�J�����ɔ�ׁA�T�C�Y���R���p�N�g�ŃC���^�[�l�b�g�Ō��J����ɂ͍œK�̓��惉�C�u�����[�ł��B���Ȃ��̂��C�ɓ��藷�s�r�f�I�₨�q����̉^����̒��v���[�D�v���[�����Ȃ��̕����Ŗ����Ă��܂��H����ȃx�X�g�V�[�����p�\�R���Ɏ�荞�߂A�������Y��ȏ�Ԃł݂�ȂɊς��蒮�����肵�Ă��炦�܂��B
���̃y�[�W�ł́AWindows Media Technology���g���Ă��Ȃ��̉��y��f�����C���^�[�l�b�g�Ō��J������@���Љ�܂��B�ӊO�ƊȒP�ɂł���̂ł��Ѓ`�������W���Ă��������B
YouTube/���[�`���[�u�𗘗p���ăf�W�J��������u���O�Ɍ��J������@�́A��������Q�����Ă��������B
�� �p�[�\�i�������Ƃ��Ă̊��p�@
| �l�E���ƒ�ł� |
�E���q�l�̗l�q��y�b�g�Љ�ȂǁA�g�߂ȏ��ԑg�����J���� �E�������◷�s�A�^����Ȃǂ̃C�x���g�������ɂ��闼�e�E�e�ʁE�m�l�֔z�M���� |
| ��E�T�[�N�������ł� |
�E���C�u���t�E���\��E���K���i�Ȃǂ��Љ�� �E�T�b�J�[��싅�Ȃǂ̎����̖͗l��S���t���K���i�Ȃǂ�z�M���� �E�f���E�ʐ^�E�G��E���`�Ȃǎ����̍�i��C���[�W��BGM�ɂ̂��Č��J���� |
| �n�����ł� |
�E�����n�A�`���|�\�₨�Ղ�A�A�g���N�V�����Ȃǂ��Љ�� �E�ό��n�܂ł̃r�W���A���ȓ��ē��Ɖ����̏Љ�r�f�I�Ƃ��Ĕz�M���� |
| ���X���Ƃł� |
�E�ڋʏ��i��^�C���T�[�r�X�Ȃǂ́u���炵�v����z�M���� �E���i��i�̎ʐ^���X���C�h�V���[�Łu�����J�^���O�v�Ƃ��Č��J���� |
| �w�Z�ł� |
�E���Ƃ��C���^�[�l�b�g�z�M���Ċw�Z�Ԃ̌𗬂�ݑ�w�K�ɗ��p���� �E�H��菇�Ȃǂ��r�f�I��A�j���[�V�����������ďЉ�� |

�E Panasonic DMC-FZ1�i200����f�A12�{�Y�[���j
�@�@���搫�\�i320�~240��f�A10�R�}/�b�A�����t����A�L�^���ԁF��13��/128MB SD�J�[�h�A
�@�@�@�@�@�@�@�@����L�^�`��QuickTime Motion JPEG�imov�t�@�C���j�j
�E Windows Media�G���R�[�_ 9�V���[�Y�i�t���[�\�t�g�E�F�A�j
�E TMPGEnc2.524�{QTReader.vfp[TMPGEnc�v���O�C��]�{QuickTimePlayer V6.3�i���ׂăt���[�\�t�g�E�F�A�j
�� �Q�l�}���E�Q�lURL
- �N�C�b�N�}�j���A���iPDF�j�FTMPGEnc�����łɂ̓w���v������܂���B�J�������K�V�X�̃T�C�g�ŁATMPGEnc Plus 2.5�i�L���j�p�̃N�C�b�N�}�j���A�����{���ł��܂��BTMPGEnc�����łƊ�{�͓����Ȃ̂ł���ő�܂��Ȏg�������킩��܂��B
- �f�W�J�����抈�p�FTMPGEnc�����ł̎g����
- �\�t�g�E�F�A�֘A����X���pFAQ�F�Q�����˂�̃\�t�g�E�F�A�̎���X���ł悭�ł鎿����܂Ƃ߂��T�C�g�ł��B����E�����t�@�C���̍Đ��A�ҏW�A�t�@�C���ϊ����A�L�^�`����}�̂��Ƃɂǂ̃\�t�g���Ή����Ă邩����������Ă��܂��B
�f�W�J�����͂��߂Ƃ���f�W�^������ɂ́A�傫���u�t�@�C���`���v�Ɓu���k�����i�R�[�f�b�N�j�v�Ƃ�2�̑���������܂��B���ۂɓ���t�@�C�������ꍇ�ɂ́A�L�����u�̗e�ʁA�ʐM����̑��x�A�K�v�ȉ掿�A�Đ��������Ȃǂ��l���āA�t�@�C���`���ƈ��k������I�Ԃ��ƂɂȂ�܂��B
- �t�@�C���`��---����Ɖ����̃f�[�^���܂Ƃ߂ĊǗ�����t�@�C���`���iMPEG(.mpg)�AAVI(.avi)�AQuickTime(.mov)�Ȃǁj
- ���k����-----�t�@�C���T�C�Y�����������z�M��L�^�����₷�����邽�߂̈��k�����i�R�[�f�b�N�Ƃ����܂��GMotionJPEG�AMPEG-1�AMPEG-2�AMPEG-4�ADivX �Ȃǁj
�s�̂̃f�W�J������̃t�@�C���`����AVI�i.avi�j��QuickTime�i.mov�j�A���k������MotionJPEG�`���A������WAVE[���m����]�̂��̂������ł��B�g���q������avi�ł��A���k�����ɂ�MotionJPEG�ADivX�iMPEG-4�����j�A�����k���Ɛ���ނ���܂��̂ŁAavi�̏ꍇ�A����f�[�^���ǂ̈��k�������̗p���Ă邩���m�F���܂��B
| �t�@�C���`�� | ���k���� | ���� | �g���q | ��\�f�W�J�����[�J |
|---|---|---|---|---|
| AVI | �����k | �| | avi | �g�C�f�W�J���Ȃ� |
| MotionJPEG | ���k���͒Ⴂ����r�I���掿 | avi | �x�m�ʐ^�t�C�����A�L���m���A�J�V�I�A�V���[�v�A���R�[ | |
| QuickTime | MotionJPEG | ���k���͒Ⴂ����r�I���掿 | mov | �O�m�d�@�A�I�����p�X�A�p�i�\�j�b�N�A�j�R���A�y���^�b�N�X |
| MPEG | MPEG-1 | ���k���ʼn掿���R���g���[���� | mpg | �\�j�[ |
�f�W�J��������C���^�[�l�b�g�Ō��J�ł���L�^�`���ƍĐ��v���[���͎��̂��̂ł��B�t�@�C���e�ʂ��r�I�������ł���wmv�Arm�������ł��B
| �L�^�`�� | ���e | ���v���[�� |
|---|---|---|
| mpg | Moving Picture Experts Group�iMPEG�j�Ƃ����c�̂��W���������`�� | WindowsMediaPlayer,QuickTimePlayer RealPlayer |
| avi | Microsoft�Ђ��J�����������t���̓���`���iRIFF�`���j | WindowsMediaPlayer,QuickTimePlayer |
| mov | Apple�Ђ� QuickTime �ŗp������`�� | QuickTimePlayer |
| wmv | Microsoft�� �� WindowsMediaPlayer �ŗp������`�� | WindowsMediaPlayer |
| rm,ram | RealNetworks�Ђ� RealPlayer �ŗp������`�� | RealPlayer |
�� �f�W�J��������C���^�[�l�b�g�Ō��J����菇
- �f�W�J���œ�����B��
- ����L�^�`����ϊ�����
- Web�y�[�W�ւ̓\��t��
�g�p�����f�W�J��Panasonic DMC-FZ1�̏ꍇ�A128MB SD�J�[�h�ōő�13���Ԃ̉����t�����悪�B��܂��B��1���̋L�^�Ŗ�10MB�̃T�C�Y�ɂȂ�܂��B�L�^���Ԃƃt�@�C���T�C�Y�͈ȉ��̂悤�ɂȂ�܂��B�ڈ��Ƃ���mov��mpg�ɂ����1/2�Awmv�ɕϊ������1/5�̃T�C�Y�ɂȂ�܂��B����ɉ�f����160x120�ɗ��Ƃ���1/30�܂ŏk���ł��܂��B
| ���� | �ϊ��p�����[�^�i���j | �T���v��1 | �T���v��2 | �T���v��3 | �T���v��4 | ���l |
|---|---|---|---|---|---|---|
| ���� | �| | 21�b | 27�b | 42�b | 1��10�b | �| |
| mov | 320x240,10fps | 3.5MB | 4.6MB | 7.2MB | 12MB | �| |
| mpg | 320x240,30fps | 1.5MB�i��1/2.3�j | 2.6MB�i��1/1.8�j | 3.7MB�i��1/2�j | 4.6MB�i��1/2.5�j | �| |
| wmv | 320x240,30fps,244kbps | 755KB�i��1/4.6�j | 950KB�i��1/4.8�j | 1.4MB�i��1/5�j | 2.5MB�i��1/5�j | Web�T�[�o�[ |
| 320x240,30fps,268Kbps | �| | 1.0MB�i��1/4.6�j | �| | �| | ||
| 320x240,30fps,368Kbps | �| | �| | �| | 3.3MB�i��1/3.5�j | ||
| 160x120,15fps,46kbps | 133KB�i��1/26�j | 166KB�i��1/28�j | 230KB�i��1/30�j | 390KB�i��1/30�j | ||
| 320x240,30fps,282Kbps | �| | �| | �| | 2.6MB�i��1/5�j | Windows Media�T�[�o�[ |
�@�@�@320x240,30fps,268Kbps��368Kbps�FVHS�i���r�f�I,FM�i���I�[�f�B�I�iWeb�T�[�o�[�j
�@�@�@160x120,15fps,46kbps�F��ш�r�f�I,�����i���I�[�f�B�I�iWeb�T�[�o�[�j
�@�@�@320x240,30fps,282Kbps�F�}���`�r�b�g���[�g�r�f�I,�}���`�r�b�g���[�g�I�[�f�B�I�iWindows Media�T�[�o�[�j
�� ����L�^�`����WindowsMediaPlayer�ɕϊ�����
�f�W�J���ŎB��������̋L�^�`����mov�iPanasonic DMC-FZ1�̏ꍇ�j�ł��B�C���^�[�l�b�g�Ō��J���邽�߂ɂ͏o���邾���T�C�Y���������ق����]�܂����̂ŁAWindowsMediaPlayer��wmv�`�����œK�ł��B���̂��߂ɂ́A�L�^�`����mov����wmv�ɕϊ�����K�v������܂����A���������ƂɁAmov����wmv�ɒ��ڂ͕ϊ��ł��܂���Bmov��mpg��wmv�̃X�e�b�v���Ƃ邱�Ƃɂ��܂��B
��avi�t�@�C���iFujiFilm FinePix F31fd�Ȃǂ́j�́AWindows Media�G���R�[�_��avi��wmv���ڕϊ����\�ł��B
�� ����ϊ��E�ҏW�\�t�g�̃C���X�g�[��
- QuickTimePlayer�̃C���X�g�[��
�t���[�\�t�gTMPGEnc�́A�v���O�C��QTReader.vfp��g�ݍ��ނ��Ƃ�mov�t�@�C����mpg�ɕϊ����邱�Ƃ��ł��܂��B���̃v���O�C����QuickTimePlayer���C���X�g�[������Ă��Ȃ��Ǝg���Ȃ��̂ŕK��QuickTimePlayer���C���X�g�[�����Ă����K�v������܂��B- �����炩��QuickTime 6 Player���_�E�����[�h���ăC���X�g�[�����Ă��������BQuickTime 7 Player�ɂ�QuickTime Authoring���g�ݍ��܂�Ă��Ȃ��̂ŗ��p�ł��܂���B
- QuickTime 6 Player���C���X�g�[������ꍇ�́A�r���́u�C���X�g�[����ނ̑I���v��ʂŁu��{�C���X�g�[���v��I�����܂��i�܂��́u�J�X�^���C���X�g�[���v��"QuickTime Authoring"���`�F�b�N�j�B�u�ŏ��C���X�g�[���v��I�������"QuickTime Authoring"���g�ݍ��܂ꂸmpg�ϊ����Ă��������Đ�����Ȃ��̂Œ��ӂ��K�v�ł��B
- �����炩��QuickTime 6 Player���_�E�����[�h���ăC���X�g�[�����Ă��������BQuickTime 7 Player�ɂ�QuickTime Authoring���g�ݍ��܂�Ă��Ȃ��̂ŗ��p�ł��܂���B
- TMPGEnc��QTReader.vfp���_�E�����[�h���܂��B���ꂼ��zip�t�@�C���ɂȂ��Ă܂��B
- TMPGEnc2.524(1,438KB)
TMPG Enc Net�̃_�E�����[�h�y�[�W�@http://www.tmpgenc.net/ja/j_download.html
- QTReader.vfp
http://www.geocities.com/SiliconValley/4942/svcd.html - zip�t�@�C�����𓀂��܂�
- TMPGEnc���𓀂��܂��B
- TMPGEnc�̃t�H���_���ł���̂ŁAQTReader���𓀂��Ăł���QTReader.vfp�t�@�C�������̃t�H���_�̒��ɓ���܂��B
�i���jTMPGEnc�����ł́A2�T�Ԃ̎��p���Ԓ��͗L���łƓ���MPEG1�ƍ��掿��MPEG2�������܂��B���p���Ԃ��߂���ƃ��b�Z�[�W���\������܂����AWeb���J�ł�MPEG1�ŏ[���ł��̂Ŗ����ł̂܂ܗ��p���܂��B
- TMPGEnc2.524(1,438KB)
- �u�_�E�����[�h�̑I���v�v���_�E�����j���[����Windows Media�G���R�[�_�[��I�����AWindows Media �G���R�[�_ 9 �V���[�Y���_�E�����[�h��Aexe�t�@�C�������s���C���X�g�[�����܂�
- Windows Media �G���R�[�_�[�@�@http://www.microsoft.com/japan/windows/windowsmedia/download/default.aspx
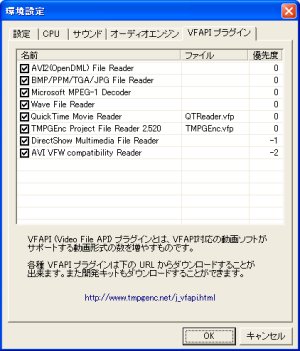 |
| Windows Media Player�ōĐ��ł���avi�t�@�C�����ǂݍ��߂Ȃ����́A�uDirectShow Multimedia File Reader�v�̗D��x���uAVI2(OpenDML)File Reader�v���グ�Č��ĉ����� |
- TMPGEnc���N�����܂�
- TMPGEnc���N������ƃv���W�F�N�g�E�B�U�[�h���N�����܂����A����͎g��Ȃ��̂ŃL�����Z����I�����܂��B
- �u�ݒ�v���u���ݒ�v���uVFAPI�v���O�C���v�^�u��VFAPI�v���O�C���ƗD��x���m�F���܂��B�D��x�̓v���O�C�������E�N���b�N����ƕύX�ł��܂��B�i�E�}�j
- �ϊ�����mov�t�@�C�����ATMPGEnc��Ƀh���b�O���h���b�v�Ńt�@�C����\�����I�����܂��B
- �X�g���[���̎�� System�iVideo�{Audio�j��I����A�E���̐ݒ�{�^���������A�r�f�I�̐ݒ�A�I�[�f�B�I�̐ݒ���s���܂��B
- �r�f�I�̐ݒ�i���}���j
- �X�g���[���`����MPEG-1�r�f�I��I���B
- �T�C�Y�i320x240�j�ƃt���[�����[�g�i30fps�j��I���B
- ���[�g�������[�h�ŌŒ�i��(CQ�j��I���B
- �����������x��PC�̃X�y�b�N�ɂ���đI�т܂����A�]�T���L��ō��掿�i�Œᑬ�j��I�т܂��B
- �I�[�f�B�I�̐ݒ�i���}�E�j
- �I�[�f�B�I�^�u��I�����܂��B
- �X�g���[���`����MPEG-1 Audio Layer �U��I���B
- �T���v�����O���g����32000Hz��I���B
- �`�����l�����[�h�̓��m������I���B
- �r�b�g���[�g��32kbit/sec��I���B
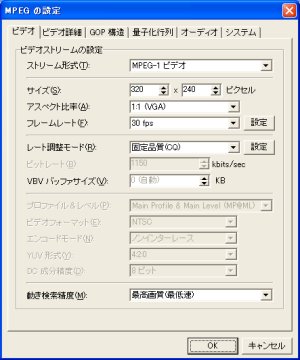
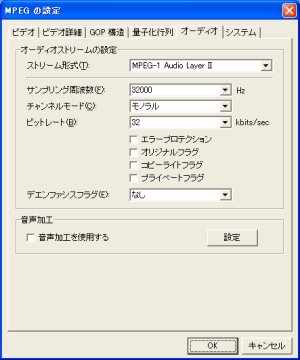
- ����Őݒ�͏I���ł��B�u���k�J�n�v�{�^���������ƕϊ����J�n���܂��B�T�C�Y�ƃt���[�����[�g�ɂ�舳�k�����قȂ�܂��̂ł��낢�뎎���Ă��D�݂̂��̂������Ă��������B
- �v���W�F�N�g�E�B�U�[�h�ւ̓o�^

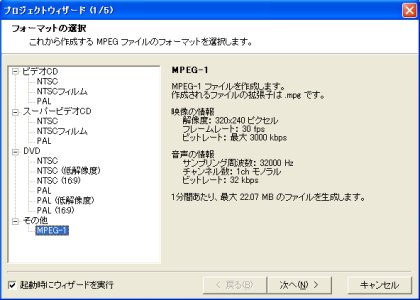 ��L�Őݒ肵���u�r�f�I�ݒ�v�u�I�[�f�B�I�ݒ�v�̓��e���v���W�F�N�g�E�B�U�[�h�ɓo�^���邱�Ƃ��ł��܂��B��������Ύ���́A�v���W�F�N�g�E�B�U�[�h����E�B�U�[�h�`���ŊȒP�ɑ�����s�����Ƃ��ł��܂��B
��L�Őݒ肵���u�r�f�I�ݒ�v�u�I�[�f�B�I�ݒ�v�̓��e���v���W�F�N�g�E�B�U�[�h�ɓo�^���邱�Ƃ��ł��܂��B��������Ύ���́A�v���W�F�N�g�E�B�U�[�h����E�B�U�[�h�`���ŊȒP�ɑ�����s�����Ƃ��ł��܂��B- TMPGEnc��ʂ̉E���ɂ���u�Z�[�u�v�{�^���������ƁA�ۑ���ł���Template�t�H���_�[���J���܂�
- �u�t�@�C�����v�̗��ɕۑ����������O�iMPEG-1�Ȃǁj����͂��ۑ��������܂��B����œo�^�͊����ł�
- ����ATMPGEnc���N������ƃv���W�F�N�g�E�B�U�[�h���J���A�u�t�H�[�}�b�g�̑I���v��ʃ��X�g�́u���̑��v���ɁuMPEG-1�v���lj�����Ă��܂��B����MPEG-1��I�����u���ցv�������܂�
- �u�\�[�X�t�@�C���̑I���v��ʂ́u�Q�Ɓv�{�^���ŕϊ�������mov�f���t�@�C����I�����܂�
- �uOK�v�{�^���܂Łu���ցv�������ĉ�ʂ�i�߁A�uOK�v�ŕϊ����J�n���܂�
- mpg�iMPEG1�j�t�@�C���̌���

TMPGEnc�ɂ́A������mpg�t�@�C�����P�ɂ܂Ƃ߂�u�����v�@�\������܂��B�B�e�ς̍א�̃r�f�I�V���b�g���Ȃ����킹�āA�P�̐V����mpg�t�@�C�����쐬���邱�Ƃ��\�ł��B
- TMPGEnc���N�����A���j���[�́u�t�@�C���v���uMPEG�c�[���v��MPEG�c�[�����J���A�u�����i�J�b�g�j�v�^�u��I�����܂��B
- �u�o�́v���́u�Q�Ɓv�{�^���������A�V����mpg�t�@�C���i���O�ɍ쐬���Ēu���j��I�����܂��B
- ���ɁA�u�lj��v�{�^���������A�P�ɂ܂Ƃ߂���mpg�t�@�C�����P���I�����Ă����܂��B
- �S�Ă�mpg�t�@�C���̑I�����I�������u���s�v�{�^�����������������s���܂��B
- mpg�iMPEG1�j�t�@�C�����̕s�p�����̃J�b�g�ҏW

TMPGEnc�ɂ́A�P��mpg�t�@�C�����̕s�p�������J�b�g����u�J�b�g�ҏW�v�@�\������܂��B���̋@�\���g���A�B�e�ς�mpg�t�@�C�����̕K�v�ȕ�������o���āA�P�̐V����mpg�t�@�C�����쐬���邱�Ƃ��\�ł��B

- TMPGEnc���N�����A���j���[�́u�t�@�C���v���uMPEG�c�[���v��MPEG�c�[�����J���A�u�����i�J�b�g�j�v�^�u��I�����܂��B
- �u�o�́v���́u�Q�Ɓv�{�^���������A�V����mpg�t�@�C���i���O�ɍ쐬���Ēu���j��I�����܂��B
- �u�lj��v�{�^���������A��o���������Ɠ�����������mpg�t�@�C����lj����܂��B�i�R��o�������Ƃ��͂R�̓��ꌳmpg�t�@�C����lj��j
- ��Ԗڂ�mpg�t�@�C����I�����āu�ҏW�v�{�^���������A�ŏ��ɐ�o�������f���̊J�n���ԂƏI�����Ԃ�͈͗��Ɏw�肵�܂��B
- ���ɁA��Ԗڂ�mpg�t�@�C����I�����āA���ɐ�o�������f���̊J�n���ԂƏI�����Ԃ�͈͗��Ɏw�肵�A������J��Ԃ��܂��B
- �S�Ă̐�o�����I�������u���s�v�{�^�����������������s���܂��B
- �o�͗��Ŏw�肵��mpg�t�@�C���ɐ�o���������̉f������������mpg�t�@�C�����V�����쐬����܂��B
�� mpg�iMPEG1�j�t�@�C����wmv�ɕϊ�����
Windows Media�G���R�[�_���g����mpg��wmv�ɕϊ����܂��Bmpg��肳��Ƀt�@�C���T�C�Y���������ł��܂��B
- Windows Media�G���R�[�_�[���N������
- �u�V�����Z�b�V�����v�u�E�B�U�[�h�v����u�t�@�C���̕ϊ��v��I���B
- �R�s�[���t�@�C����mpg�t�@�C�����A�o�̓t�@�C���ɍ쐬����wmv�t�@�C��������͂��u���ցv�������B
- �u�V�����Z�b�V�����v�u�E�B�U�[�h�v����u�t�@�C���̕ϊ��v��I���B
- �R���e���c�̔z�M��Web�T�[�o�[�i�v���O���b�V�u�_�E�����[�h�j��I���i���j
- �G���R�[�h�I�v�V�����@�r�f�I��VHS�i���r�f�I��I��
- �I�[�f�B�I�͉����i���I�[�f�B�I��I��
- �r�b�g���[�g��244Kbps�A320x240��I��
- �R���e���c�̔z�M��Windows Media�T�[�o�[�i�X�g���[���z�M�j��I���i���j
- �G���R�[�h�I�v�V�����@�r�f�I�̓}���`�r�b�g�r�f�I�iCBR�j��I��
- �I�[�f�B�I�̓}���`�r�b�g�r�f�I�iCBR�j��I��
- �r�b�g���[�g��282Kbps�A320x240��I��
- �����{�^���������Ǝ����I�ɕϊ����n�܂�܂��B�T�C�Y�ƃr�b�g���[�g�ɂ�舳�k�����قȂ�܂��̂ł��낢�뎎���Ă݂Ă��������B
�i���j�v���o�C�_�[�̃z�[���y�[�W�X�y�[�X�𗘗p�̏ꍇ��Web�T�[�o�[�A�X�g���[�~���O�T�[�o�[���p�̏ꍇ��Windows Media�T�[�o�[��I�����܂��B
�i�Q�l�jWeb�T�[�o�[�ł��ƃR�X�g�I�ɂ͂��ꂵ���̂ł����A�G���h���[�U�[�I�ɂ̓_�E�����[�h�Đ��ɂȂ��Ă��܂����߁A�Đ����_�E�����[�h���Ԃɍ���Ȃ��ēr���ōĐ����~�܂��Ă��܂����Ƃ�����܂��B�܂��A�f�[�^���d�����ߒʏ��Web�T�[�o�[�ł́A�����̐l���A�N�Z�X�����ꍇ�ɁA�T�[�o�[�ɕ��ׂ�������z�M������Ȃ��Ȃ��Ă��܂��܂��B
�t�ɁA�R�X�g�͂�����܂����A�X�g���[�~���O�T�[�o�[�Ȃ�A�}���`�r�b�g���[�g�i�e�ш���P�̃X�g���[�~���O�R���e���c�Ƃ��ăG���R�[�h���邱�ƁA�G���h���[�U�[�̉�����ɓK�����r�b�g���[�g�Ŏ����Ŕz�M���Ă����j���ł��邵�A�T�[�o�[���̂�����ɍ��킹���ݒ�������Ȃ��Ă��邽�߁A�z�M���邱�Ƃ��Ȃ��Ȃ�܂��B
�� Web�y�[�W�ւ̓\��t��
Windows Media�t�@�C�����z�[���y�[�W����z�M���邽�߂̕��@�ƃ����N�̒�����ł��B�u�I�u�W�F�N�g���ߍ��݁v�u�����N�v��2�̕��@������܂��B
| ���� | ���@ | ���� |
|---|---|---|
| �I�u�W�F�N�g ���ߍ��� | �I�u�W�F�N�g���ߍ��݃^�O���g����HTML�t�@�C���ɖ��ߍ��� �@1�D���E�B���h�E�I�[�v���i<embed>�^�O�j �@2�DHTML�h�L�������g�ɖ��ߍ��݁i<embed>�^�O�j |
�EOS��u���E�U�ɉe�����ꂸ�\���ł��� �E�R���g���[���o�[�A�X�e�[�^�X�o�[�̕\���I�����\�i��1�j �E�^�O�Ŏw�肵����ʃT�C�Y�ɌŒ肳���i�S��ʕ\���͉j |
| �����N | �����N�^�O���g���ē���t�@�C���Ƀ����N��\�� �@3�D���_�C���N�g�t�@�C���i<ref>�^�O�j �@4�D�����N�^�O�i<a>�^�O�j |
�E�v���C���[�ʼn�ʃT�C�Y���ςł���i�S��ʕ\�����j �EIE�͐ݒ�ɂ��MediaPlayer�����f�B�A�o�[�������オ��i��2�j �ENetscape�ł͕\���ł��Ȃ� |
�i��1�jMediaPlayer�̃R���g���[���o�[�A�X�e�[�^�X�o�[�̕\��/��\��
ShowControls�AShowStatusBar�Ȃǂ̃p�����[�^�ݒ�́AIE�ł� false | true �܂��� 0 | 1 �̂ǂ���̎w��ł����܂��܂��ANetscape�̏ꍇ�� 0(false) �܂��� 1(true) �݂̂ɂȂ�܂��B�p�����[�^���ȗ�����ƃR���g���[���o�[�͕\���A�X�e�[�^�X�o�[�͔�\���ɂȂ�܂��B
�i��2�jMediaPlayer�\�������f�B�A�o�[�\�����̑I����@
�E�u�c�[���o�[�v���u���f�B�A�v�{�^�����u���f�B�A�I�v�V�����v���u�ݒ�v�̃`�F�b�N�����ׂĂ͂����Ə��MediaPlayer�������オ��悤�ɂȂ�܂��B
�E�`�F�b�N���͂��������Ȃ����́u�D�悷���ނ����Z�b�g����v���N���b�N���āA���f�B�A�o�[�Ŏ����I�ɊJ���t�@�C���̎�ނ̈ꗗ����������ƁA����̎�ޖ��ɁuInternet Explorer�ō��ڂ��Đ����܂����H�v�ƕ����Ă��܂��̂Łu�͂��v��I������ƃ��f�B�A�o�[�A�u�������v��I�������Media Player���\�������悤�ɂȂ�܂��B
- ���E�B���h�E���I�[�v�����ĕ\��������@
OS��u���E�U�ɉe�����ꂸ�\���ł���̂ł���������߂��܂��B�i���L�A����m�F�uOS�E�u���E�U�ƕ\���v�Q�Ɓj- ���E�B���h�E�\���p��movie.html�i���O�͔C�Ӂj���쐬���A���̒���<embed>�^�O���L�q�BShowStatusBar�̓X�e�[�^�X�o�[�̕\���@1�itrue�j�ݒ�ł��B��\���ɂ������ꍇ�́AShowStatusBar���폜���邩 0�ifalse�j��ݒ肵�܂��B
�ihttp://www.xxxxxxxxx.com/movie/movie.wmv�ɓ���t�@�C����URL���w�肵�܂��j<html><head> <title>���E�B���h�E�\��</title> </head><body bgcolor=black> <center> <embed src="http://www.xxxxxxxxx.com/movie/movie.wmv" border="0" width="320" height="300" ShowStatusBar="1"> </center> </body></html> - movie.html�����E�B���h�E�\�����郊���N���L�q�B
<a href="javascript:;" onClick='window.open("movie.html","", "width=340,height=320");'>�Đ�</a> - ���E�B���h�E�̃T�C�Y�̌��ߕ�

window.open���̃T�C�Y�iwidth�Aheight�j���I�[�v�����鏬�E�B���h�E�̃T�C�Y�ɂȂ�܂��B���E�B���h�E�̒��́A�㉺���E10px�i�s�N�Z���j���x���͔�\���G���A������܂��̂ŁA���E�B���h�E�\���p��html�t�@�C���Ŏw�肵���T�C�Y�i����T�C�Y�i320x240�j�{�o�[�̏c�T�C�Y�i60px�j�j���㉺20px�A���E20px�������T�C�Y�����܂��B��́A���ۂɕ\�����Ă݂āA�o�����X���悭�Ȃ�悤�ɔ����������Ă��������B - �\���T���v���͂����灨�Đ��@1.0MB�iVHS�i���r�f�I,FM�i���I�[�f�B�I�j
- ���E�B���h�E�\���p��movie.html�i���O�͔C�Ӂj���쐬���A���̒���<embed>�^�O���L�q�BShowStatusBar�̓X�e�[�^�X�o�[�̕\���@1�itrue�j�ݒ�ł��B��\���ɂ������ꍇ�́AShowStatusBar���폜���邩 0�ifalse�j��ݒ肵�܂��B
- HTML�h�L�������g���ɖ��ߍ���ŕ\��������@
���ߍ��݂���HTML�h�L�������g����<embed>�^�O���g���Ĉȉ��̋L�q�����܂��BPlayer�̃T�C�Y��<embed>�^�O��width�Aheight�Œ������܂��BOS��u���E�U�ɉe�����ꂸ�\���ł��܂��̂ŁA�t���[���y�[�W�ɂ��č����̃��j���[�t���[������E���̃��C���t���[���ɓ����\��������@�������߂��܂��B�g�b�v�y�[�W�ɕ\������ꍇ�́A����t�@�C���͗e�ʂ��傫���̂Ńy�[�W���d�����Ȃ錇�_������܂��B�ł��邾���T�C�Y�A�t���[�����[�g�A�r�b�g���[�g�����������ăt�@�C���e�ʂ����������܂��傤�B- ���ߍ��݂���HTML�t�@�C���̕\���������ꏊ�Ɉȉ����L�q�BShowControls�̓R���g���[���o�[�̔�\���@0�ifalse�j�ݒ�ł��B�\���������ꍇ�́AShowControls���폜���邩�@1�itrue�j��ݒ肵�܂��B
<embed src="http://www.xxxxxxxxx.com/movie/movie.wmv" border="0" width="160" height="120" ShowControls="0"> - ���̃y�[�W�ɖ��ߍ��\���T���v���͂����灨�\���@166KB�i��ш�r�f�I,�����i���I�[�f�B�I�j
- ���ߍ��݂���HTML�t�@�C���̕\���������ꏊ�Ɉȉ����L�q�BShowControls�̓R���g���[���o�[�̔�\���@0�ifalse�j�ݒ�ł��B�\���������ꍇ�́AShowControls���폜���邩�@1�itrue�j��ݒ肵�܂��B
- ���_�C���N�g�t�@�C���ɂ����@
Windows Media�`���̓��摜�t�@�C����Web�T�[�o����X�g���[�~���O�Đ������邽�߂ɂ́A�z�[���y�[�W���烊�_�C���N�g�t�@�C���Ƀ����N��A���_�C���N�g�t�@�C�����瓮�摜�t�@�C���{�̂��Ăяo���܂��B- ���_�C���N�g�t�@�C�����쐬����
���_�C���N�g�t�@�C���i���^�t�@�C���ƌ����܂��j��ۑ�����Ƃ��́A���^�t�@�C���̊g���q�ŕۑ����܂��B<ref>�Ŏw�肵�����摜�t�@�C����wmv��wma�Aasf�t�@�C���̏ꍇ�̃��^�t�@�C���̊g���q��.wvx�ł��̂�movie.wvx�̖��O�Ńt�@�C����ۑ����܂��Bmovie.wvx�t�@�C���̓��e
�ihttp://www.xxxxxxxxx.com/movie/movie.wmv�ɓ���t�@�C����URL���w�肵�܂��j<asx version="3.0"> <entry> <ref href="http://www.xxxxxxxxx.com/movie/movie.wmv" /> </entry> </asx> - HTML�h�L�������g���Ƀ��_�C���N�g�t�@�C���ւ̃����N���쐬����
<a>�^�O���g���ď�ō쐬�������_�C���N�g�t�@�C���Ƀ����N���IE�̏ꍇ�AWindows Media Player���u���E�U�̍����Ƀ��f�B�A�p�c�[���o�[���N�����čĐ����n�܂�܂��BHTML�h�L�������g���̋L�q���e
�iHTML�h�L�������g�ƃ��_�C���N�g�t�@�C��movie.wvx�������t�H���_�ɂ���ꍇ�̋L�q��ł��j<a href="movie.wvx">�Đ�</a> - �\���T���v���͂����灨�Đ��@1.0MB�iVHS�i���r�f�I,FM�i���I�[�f�B�I�j�Đ�2�Đ�3�Đ�4
- ���_�C���N�g�t�@�C�����쐬����
- �����N�^�O�ŕ\��������@
<a>�^�O���g���ē���t�@�C���ɒ������N��\����@�ł��BWindows Media Player���u���E�U�̍����Ƀ��f�B�A�p�c�[���o�[���\������܂��iIE�̏ꍇ�j�B�v���C���[�̊g��{�^�����g���ĔC�ӂ̉�ʃT�C�Y��t���X�N���[���ɕύX���邱�Ƃ��ł��܂��B- HTML�h�L�������g����<a>�^�O���g���Ĉȉ��̃����N���L�q�����܂��B
<a href="http://www.xxxxxxxxx.com/movie/movie.wmv">�Đ�</a> - �\���T���v���͂����灨�Đ��@1.0MB�iVHS�i���r�f�I,FM�i���I�[�f�B�I�j
- HTML�h�L�������g����<a>�^�O���g���Ĉȉ��̃����N���L�q�����܂��B
�摜��HTML�t�@�C����]������̂Ɠ����悤�ɁA�G���R�[�h����Windows Media�t�@�C���������̃z�[���y�[�W�f�B���N�g����FTP�œ]�����A���ۂ�Windows Media�t�@�C�����Đ��ł��邩�m�F���܂��B
�� ����m�F
- OS�E�u���E�U�ƕ\��
�\�����@ WinXP IE6 Win98SE IE6 Win2000 IE6 WinXP NN6,7 Mac IE5 ���E�B���h�E�I�[�v�� �� �� �� �� �� HTML�t�@�C�������� �� �� �� �� �~ ���_�C���N�g�t�@�C�� �� �� �� �~ �� <a>�^�O �� �� �� �~ �~ - Windows Media Player�������Ă��Ȃ����̂��߂Ƀ_�E�����[�h�y�[�W�ւ̃����N�����Ă����܂��傤�B
�Đ��ɂ� Windows Media Player ���K�v�ł��B
�i�����N��URL�Fhttp://www.microsoft.com/japan/windows/windowsmedia/download/�j