|
|
■ YouTubeでデジカメ動画配信 − デジカメ動画をブログに公開(アップロードと動画加工ツール・動画エディタの使い方)
| スポンサーリンク | |
|
【動画編集・加工後のビデオ】 | |
| 【動画編集・加工に使った元ビデオ】 | |
- YouTube へのメンバー登録(無料)
- YouTube への動画アップロード
- YouTube の動画加工ツール
- YouTube の動画エディタ
- YouTube アノテーションエディタ
- 埋め込みコードの取得とブログ・ウェブへの動画貼り付け
- YouTube 動画のダウンロード
- 動画エディタで動画結合,切替え効果を試す(58秒)
- 動画加工ツールで手ぶれ補正,画質補正を試す(31秒)
- アノテーションエディタを試してみる(30秒)
動画共有サイトとは、一般のユーザーが動画をアップして、それを他の人が見ることができるサイトです。2007年6月に日本でもYouTubeのサービスが正式に始まり、2008年6月にはYouTubeの視聴機能を持つiPhone 3Gが発売され、パソコンだけでなく携帯電話やゲーム機などでもモバイル動画が可能になりました。
2009年9月時点での動画共有サイト利用者数は、YouTube 2248万人、ニコニコ動画 801万人となっています。
別ページの「フリーソフトでデジカメ動画配信」では、Windows Media Technologyを使って音楽や映像をインターネットで公開する方法を紹介しましたが、このページでは YouTube を利用してデジカメ動画をブログやウェブサイトに公開する方法と動画エディタによるビデオ編集の方法を紹介します。
YouTub に動画が置け、動画編集の処理も全てクラウド( YouTube )に委ねており、非力なPCでも動画の編集(カットや結合、音楽の追加など)が可能で、容量や YouTube でOKな形式なら動画の形式も気にすることなく動画が公開できます。
■ YouTube を利用してデジカメ動画をブログに公開する手順 (参考)YouTubeヘルプ センター
- YouTube へのメンバー登録(無料)
- YouTube への動画アップロードと動画編集(動画加工ツール、動画エディタ、アノテーションエディタ)
- 埋め込みコードの取得とブログ・ウェブサイトへの動画貼り付け
- YouTube 動画エディタでは常に新しい動画 ID が作成されますが、動画加工ツールでは動画 ID が維持されます。
- また、動画加工ツールは単一の動画を編集する際に使用しますが、動画エディタは通常複数の動画クリップを組み合わせるために使用します。
2012年1月から、Gmail、Google+、YouTube、iGoogle、Picasa など Google の複数のサービスが 1 つのユーザー名とパスワードで利用できるよう統合され、Google アカウントで YouTube にログインできるようになりました。
- YouTube の アカウント作成ページ にアクセスし Google アカウントを作成。(持っていない場合)
- Google アカウントで YouTube にログインし、YouTube のメンバー登録を行う。(初回のみ)
- メンバー登録(0:00〜0:47)
- マイアカウントでできること:お気に入りに追加と再生リストの作成(0:48〜1:51)
- マイアカウントでできること:新着情報をチェック〜チャンネル登録(1:52〜2:22)
- 基本は容量2GB、長さ15分29秒までの動画ファイルをアップロードできる。
- 公開、限定公開、非公開のプライバシーの設定が可能。
- 動画加工ツールや動画エディタ、アノテーションエディタで、手ぶれ補正、動画結合、アノテーション作成ができる。
動画アップロードにアクセスする方法は次のとおりです。
- YouTube アカウントにログインし、ページの中央上にあるアップロードをクリックします。
- [パソコンからファイルを選択] をクリックします。
- アップロードしたいファイルを選択すると同時に自動的にアップロードが開始します。動画タイトルには動画のファイル名が、プライバシー設定は「公開」が自動的に付与されます。
- アップロードが完了したら、動画タイトルやプライバシー設定、サムネイルの選択など必要な変更を行います、後で変更する場合は、[動画の管理] → 編集したい動画の右にある [編集] → [情報と設定] でも変更できます。
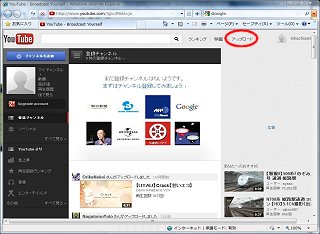 【ログイン後の画面】ページの中央上にあるアップロードをクリック。 |
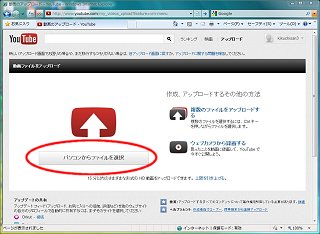 【アップロード画面】[パソコンからファイルを選択] をクリックするとファイル選択画面が表示される。 |
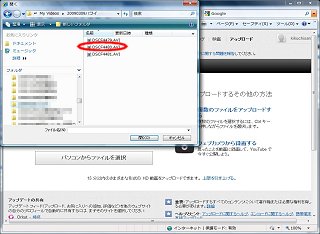 【ファイル選択】アップロードしたい動画ファイルを選択すると自動的にアップロードが開始する。AVI、WMV、MOVなどほとんどのファイルが扱える。 |
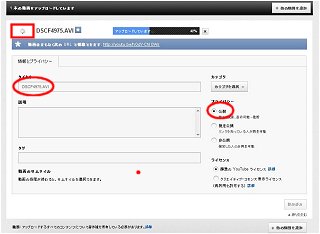 【アップロード中の画面】タイトルは「動画ファイル名」、カテゴリーは「ブログ」、プライバシーは「公開」がデフォルトで付与される。 |
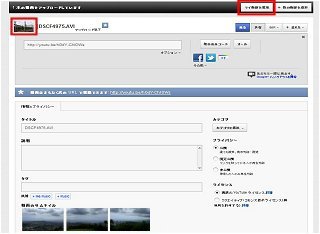 【アップロード完了画面】アップロードが完了すると、アップロード中マークが動画サムネイルに変わり、右上に[マイ動画を管理] ボタンが追加される。 |
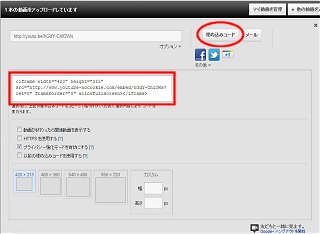 【埋め込みコードの取得】[埋め込みコード] をクリックすると、下に埋め込みコードのフィールドが展開されるので、動画サイズなどを確認しコードを保存する。 |
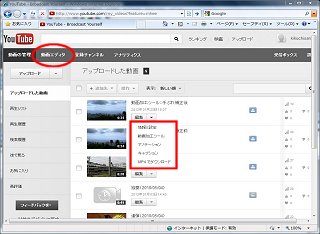 【動画の管理】ページ右上にあるユーザー名をクリックして [動画の管理] に移行し、編集したい動画の右にある [編集]→[情報と設定] を選択。 |
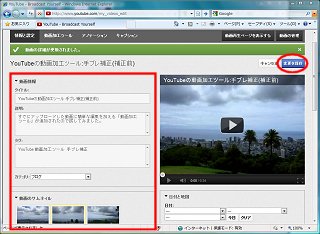 【情報と設定画面(上)】タイトルや説明、カテゴリー、プライバシーなど必要な編集を行い [変更を保存] を押す。これでアップロードは終了です。 |
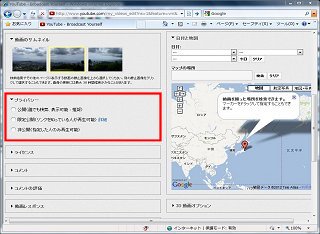 |
【情報と設定画面(下)】[情報と設定] 画面を下スクロールすると、プライバシー項目があります。設定できるプライバシーは次の3つです。
|
(注)プライバシー設定の注意点
- 動画共有サイトに動画を公開すると、通常は利用者全員に公開されてしまいます。個人的な動画は、知らない人に見られたくないという場合は、「限定公開」「非公開」を選択すると、アップロードした動画は、検索結果、チャンネル、ランキングページなどの YouTube の公開ページには一切表示されません。
- 注意したいのは「限定公開」の場合は、URLが他の人にも知られてしまったら、動画が見られる可能性があるという点です。気になる場合は「非公開」を選択すると良いでしょう。但し、再生には YouTubeアカウントが必要です。
従来の「YouTube Video Editor」は投稿した動画を修正すると動画IDが変わり、別の動画扱いになり、視聴回数やコメント、動画へのリンクなどを引き継げなかったが、今回の YouTube 動画加工ツールは、アップロード済みの動画を直接加工できるため、再アップロードの必要がなく、同じ動画として扱うことができます。
動画加工ツールにアクセスする方法は次のとおりです。
- YouTube アカウントにログインし、ページの右上のユーザー名をクリックします。
- 表示されるメニューから [動画の管理] をクリックします。
- 編集する動画の右にある下矢印([編集] ボタンの右)をクリックします。
- プルダウンメニューの [動画加工ツール] をクリックすると動画加工ツールが表示されます。
- クイック編集:カット(動画の前後をカット)、スタビライズ(手ぶれ補正)、回転、I'm Feeling Lucky(明るさ・コントラスト・色合いの最適補正)と明るさ、コントラスト、彩度、色温度の個別設定
- 効果:白黒やセピアカラーなど17種のエフェクト適用
- 音声:音声トラックを「YouTube オーディオ入れ替えライブラリ」とリミックス(同じ動画ID)
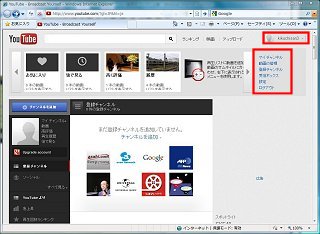 【メニュー画面】ページの右上にあるユーザー名をクリックして表示されるメニューから[動画の管理] をクリック。 |
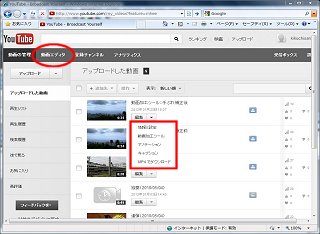 【動画の管理】[動画の管理] に移行後、編集したい動画の右にある [編集]→[動画加工ツール] を選択。 |
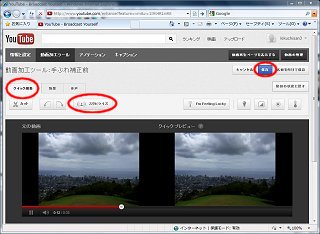 【スタビライズ(手ぶれ補正)】[スタビライズ] をクリックして手ぶれ補正を行う。動画加工が終了したら [保存] か [名前を付けて保存] をクリックし保存する。 |
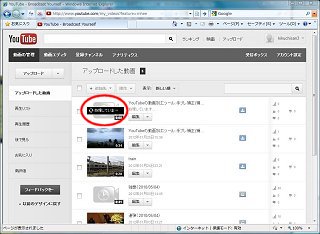 【スタビライズ終了】[保存] を押すとYouTube内の処理が始まり、[動画の管理] に戻ると「処理中」が表示される。このマークが消えると動画をウェブで見れるようになる。 |
手ぶれ補正・画質最適補正前(元動画) |
手ぶれ補正・画質最適補正後(処理後) |
| 【手ぶれ補正の効果】左右同時に再生し、雲や水平線の上下動を見比べると効果が分かり易いと思います。ブレで欠けた部分やはみ出た部分を補正でトリミングしてるので、補正後の動画の表示領域は少し小さくなっています。 | |
■ クイック編集:カット(動画の前後をカット)、I'm Feeling Lucky(明るさ・コントラスト・色合いの最適補正)
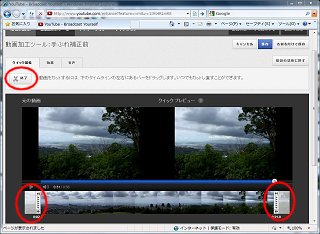 【カット(動画の前後をカット)】[クイック編集] タブの [カット] をクリックしカット編集画面を表示。両端のスライドバーを左右に動かして動画の前後をカットする。スライドバーの下に時刻が表示されるのでこれを見ながら調整するとよい。編集が終わったら左上の [終了] を押す。 |
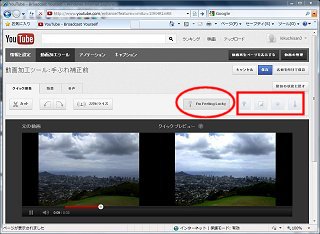 【画質最適補正】[クイック編集] タブの [I'm Feeling Lucky] をクリックすると、明るさ・コントラスト・色合いの最適補正を行う。右の個別ボタンを使って、明るさ、コントラスト、彩度、色温度の個別設定も可能。 |
■ 効果:エフェクト適用(セピア)、音声:音声トラックのリミックス
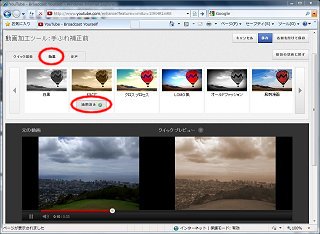 【エフェクト適用(セピア)】[効果] タブを選択し、白黒やセピアカラーなど17種のエフェクト効果を適用できる。 |
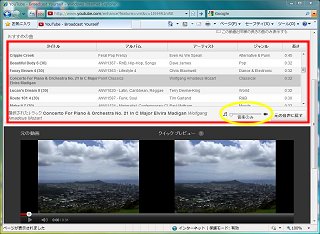 【音声トラックのリミックス】動画の音声トラックを YouTube ライブラリの無料の音楽とリミックスする。黄色○のバーでリミックスの量を調整できる。 |
■ YouTube の動画エディタで動画編集を行う (参考)YouTubeヘルプ:動画エディタ
YouTube 動画エディタで編集された動画はすべて新しい動画として扱われ、視聴回数やコメント、動画へのリンクなどを引き継げません。また、動画エディタを通じて提供されたコンテンツを使用している動画には広告が表示されますが、ブログに貼り付けるときに横サイズを 310以下にすれば表示されません(YouTube.comで見る場合は表示される)。
動画エディタにアクセスする方法は次のとおりです。
- YouTube アカウントにログインし、ページの右上のユーザー名をクリックします。
- 表示されるメニューから [動画の管理] をクリックします。
- ページ上部の [動画エディタ] をクリックすると動画エディタが表示されます。
- マイ動画やフリー動画など複数の動画の結合
- オリジナル音声とYouTube 音楽ライブラリーのリミックス
- 画面切り替え効果の追加:クロスフェード、ワイプ、スライドなど
- 動画加工(動画加工ツールのサブセット):カット、手ぶれ補正、テキスト、回転、白黒効果、I'm Feeling Lucky、コントラスト・輝度補正の機能が個別の動画に適用できる
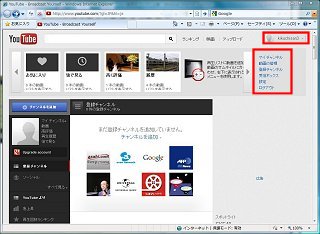 【メニュー画面】ページの右上にあるユーザー名をクリックして表示されるメニューから[動画の管理] をクリック。 |
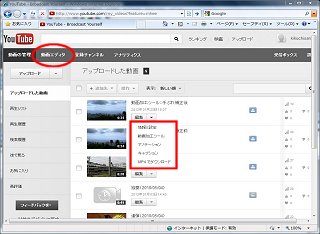 【動画の管理】動画の管理ページ上部の [動画エディタ] をクリックすると動画エディタの初期画面が表示される。 |
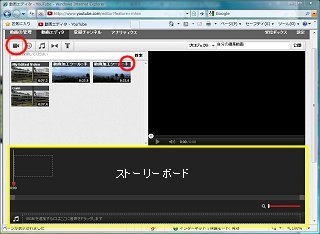 【動画エディタ初期画面】結合したい動画の右肩の [+] をクリックするか、動画をドラッグして下のストーリーボードに移す。 |
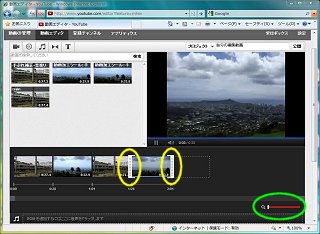 【マイ動画の結合とカット】黄色○のバーを左右にスライドすると動画の前後カットができ、緑色○のスライドバーを動かすとストーリーボードの時間軸の拡大ができる。 |
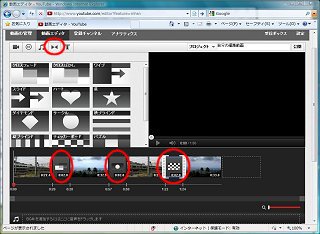 【切り替え効果の追加】[効果] タブに切り替えると効果一覧が表示される。ストーリーボードの挿入したい位置に切り替え効果をドラッグする。サンプルではクロスフェード、サークル、チェッカーボードの3つの効果を挿入しています。動画と同じように、白いバーを左右にスライドすると切り替え効果時間の拡大縮小ができ、下の拡大バーを動かすとストーリーボードの時間軸の拡大ができる。 |
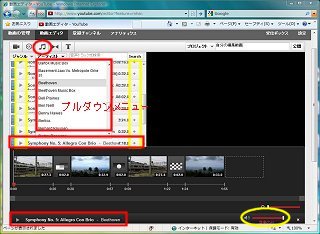 【音楽の選択】[音符] タブをクリックすると、音楽ライブラリーが表示される。[ジャンル] [アーティスト] でライブラリーの絞り込みを行い、リミックスする音楽データを選択。左黄色枠のボタンで試聴ができる。右黄色枠で音楽を選択するか、下の音楽ボードにドラッグする。黄色○のスライドバーを動かすとオリジナル音声とライブラリー音楽のミキシングができる。 |
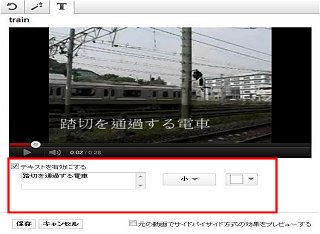 【動画加工(テキスト)】動画加工したい動画にマウスオーバーするとリンクが現れ、[テキスト] マークをクリックすると小ウィンドウがポップアップする。テキストの入力と大きさ、色が指定できる。 |
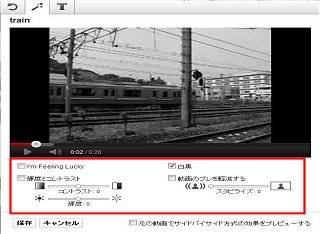 【動画加工(補正)】同様に [ツール] マークをクリックすると小ウィンドウがポップアップし、手ぶれ補正、白黒効果、I'm Feeling Lucky、コントラスト・輝度補正の機能が個別の動画に適用できる。 |
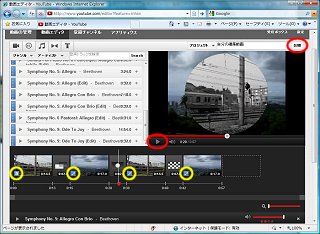 【テスト試聴】[再生] をクリックすると編集した動画の試聴ができる。OKであれば右上の [公開] をクリックすると動画の編集がが開始する。YouTube内の処理完了までには多少時間がかかるので、 [動画の管理] で完了を確認する。動画エディタで編集された動画はすべて新動画として保存される。黄色○はこの動画に加工が適用されてるマーク。 |
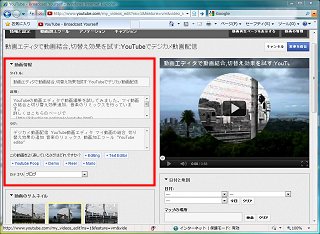 【動画情報の編集】タイトル「自分の編集動画」、説明「I created this video with the YouTube Video Editor」、タグ「"YouTube editor"」、カテゴリー「ブログ」が自動的に付与されるので必要な編集を行う。ページトップに4個の動画にテキスト、手ぶれ補正、白黒、画質画質最適補正を同時に適用した動画編集後のビデオがある。 |
■ YouTube アノテーションエディタ (参考)YouTubeヘルプ:アノテーションエディタ
アノテーションエディタは、テキスト、ホットスポット、リンクを動画の上にレイヤとして重ねることができるクリエイター向けツールで、コンテンツの情報量を増やし、インタラクティブな視聴を可能にして、ユーザーの関心を高めます。
アノテーションエディタにアクセスする方法は次のとおりです。
- YouTube アカウントにログインし、ページの右上のユーザー名をクリックします。
- 表示されるメニューから [動画の管理] をクリックします。
- 編集する動画の右にある下矢印([編集] ボタンの右)をクリックします。
- プルダウンメニューの [アノテーション] をクリックするとアノテーションエディタが表示されます。
- テキストを表示する「吹き出し」の作成
- テキストを表示する「メモボックス」の作成。
- 動画のタイトルを表示する「テキストオーバーレイ」の作成。
- 動画内の領域をハイライト表示し、ユーザーがこの部分にマウスを移動すると、あらかじめ入力しておいたテキストが表示される「スポットライト」。
- 「ラベル」の作成。
- 指定した時間だけ動画を一時停止。
- 動画プレーヤー内で移動して、配置をカスタマイズし、サイズや形を変更できる。
- アノテーションプロパティパネルで、テキストとアノテーションの、文字サイズ、文字色、背景色を変更できる。
- その他、アノテーションの表示時間を変更したり、他の動画、再生リスト、チャンネル、登録リクエストへのリンクを追加したりできる。
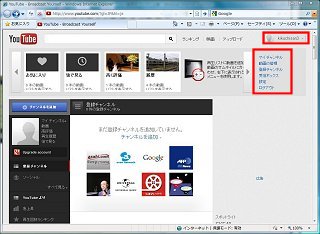 【メニュー画面】ページの右上にあるユーザー名をクリックして表示されるメニューから[動画の管理] をクリック。 |
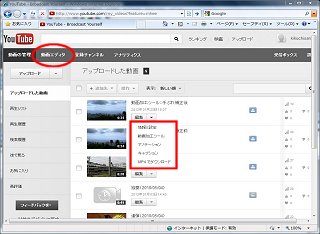 【動画の管理】[動画の管理] に移行後、編集したい動画の右にある [編集]→[アノテーション] を選択。 |
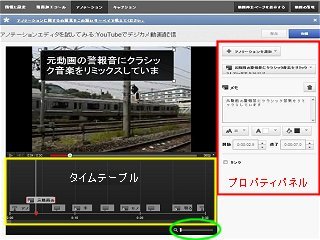 【アノテーションエディタ】プロパティパネルでアノテーションの種類を選択し、文字サイズ、文字色、背景色を指定する。タイムテーブルで表示場所と時間を調整。緑色○の拡大スライドで拡大もできる。 |
【アノテーション編集後のビデオ】「タイトル」「吹き出し」「メモ」の3種のアノテーション編集後のビデオ。文字サイズ、文字色、背景色を色々と変更してみました。 |
■ 埋め込みコードの取得とブログ・ウェブサイトへの動画貼り付け
アップロード時に埋め込みコードの取得を忘れた場合でも、以下の方法で埋め込みコードを取得することが可能です。
- YouTube アカウントにログインし、ページの右上のユーザー名をクリックします。
- 表示されるメニューから [動画の管理] をクリックします。
- 編集する動画の右にある下矢印([編集] ボタンの右)をクリックします。
- 埋め込みタグを取得するには、プルダウンメニューの [情報と設定] をクリックします。
- 表示されている動画を右クリックし、プルダウンメニューから[埋め込みコードをコピー] をクリックします(注)。
- そのコードをブログやウェブサイトに貼り付けます。
|
|
- width="420" height="315":動画表示サイズ(横幅,高さ)。上記(注)も参照。
- youtube.com:通常モード(youtube.com)、プライバシー強化モードを有効にする(youtube-nocookie.com)
- 動画ID:動画ごとに付与される英数字11文字のID
- showinfo=0:動画タイトルを表示しない(showinfo=0)、表示する(デフォルオ値、showinfo=1)
- rel=0:動画が終わったら関連動画を表示しない(rel=0)、表示する(デフォルオ値、rel=1)
- autohide=1:進捗バーとコントロールバーを表示(autohide=0)、再生開始後に進捗バーとコントロールバーが下にスライド(autohide=1)、コントロールバーはそのままで進捗バーだけが細くなる(デフォルオ値、autohide=2)
- controls:コントロールバーを最初から表示しない(controls=0)、表示する(デフォルオ値、controls=1)
- fs:フルスクリーンボタン非表示(fs=0)、表示(デフォルオ値、fs=1)
■ YouTube 動画のダウンロード (参考)YouTubeヘルプ:YouTube 動画のダウンロード
YouTube からの動画のダウンロードは通常できませんが、自分のアップロード動画は MP4 でダウンロードすることができます。後で DVD に焼き付け・保存したり、形式変換して iPad やスマートフォンで見たりと便利です。
ダウンロードにアクセスする方法は次のとおりです。
- YouTube アカウントにログインし、ページの右上のユーザー名をクリックします。
- 表示されるメニューから [動画の管理] をクリックします。
- ダウンロードする動画の右にある下矢印([編集] ボタンの右)をクリックします。
- プルダウンメニューの [MP4 でダウンロード] をクリックするとダウンロード画面が表示されます。
- 自分の動画であっても、MP4 でダウンロードできる動画数は 1 時間あたり 2 本までに制限されています。1 時間以内に既に 2 本の動画をダウンロードしている場合、[MP4 でダウンロード] ボタンは表示されません。1 時間経つと再びボタンが表示され、他の動画をダウンロードできるようになります。
- 既にサイトから削除されている動画や、オーディオ入れ替えを行った動画はダウンロードできません。
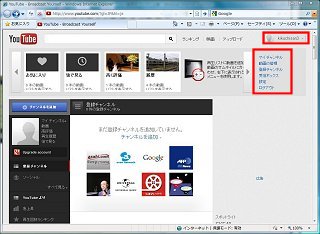 【メニュー画面】ページの右上にあるユーザー名をクリックして表示されるメニューから[動画の管理] をクリック。 |
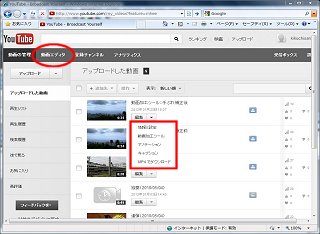 【動画の管理】[動画の管理] に移行後、ダウンロードしたい動画の右にある [編集]→[MP4 でダウンロード] を選択。 |
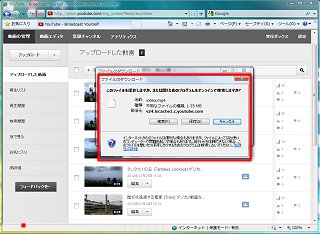 【ダウンロード】ファイルのダウンロード画面がポップアップするので保存をクリックし保存場所を指定するとダウンロードが開始される。 |
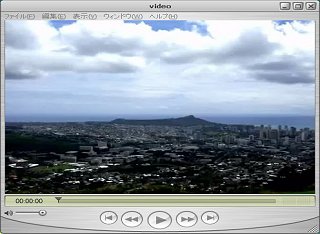 【MP4再生】VistaのWindows Media Player11ではMP4を再生できない(Windows7のWindows Media Player12はOK)ので、QickTime7.6を使用する。 |
■ 参考動画〜YouTubeに公開されているYouTubeの使い方動画へのリンク
旧デザインなので手順や画面が少し異なりますが、方法や使い方は理解できると思います。
- 意外とカンタン。デジカメ動画をYouTubeにアップロード(2分15秒)
- 動画アップロード(0:00〜1:20)
- エクシリム(YouTube撮影モードのあるカメラ)の場合(1:21〜1:44)
- Macユーザの場合(1:45〜2:15)
- 難しい編集ソフト不要で動画編集(5分05秒)
- 複数動画のアップロード(0:00〜2:30)
- 動画エディタ:マイ動画の結合・音楽の挿入・ワイプ切り替え効果(2:31〜5:05)
- 知ってる? YouTubeへの投稿&ブログに貼り付け Wants映像講座(7分53秒)
- イントロ(0:00〜0:48)
- メンバー登録(0:49〜1:02)
- 目的のムービーを探す「検索ボックス」(1:03〜1:25)
- サムネイルの+ボタンと動画を一時キープできる「クイックリスト」(1:26〜2:23)
- 動画のリンク先をメールで送れる「共有」(2:24〜2:40)
- 「お気に入り」をマイアカウントに入れる(2:41〜2:49)
- 自分で作る動画コレクション「再生リスト」をマイアカウントに作成(2:50〜4:16)
- 閲覧動画の埋め込みコードとブログ貼り付け(4:17〜4:46)
- 不適切な動画をYouTubeに報告する「フラグ」(4:47〜5:01)
- マイ動画のアップロードとブログ貼り付け(5:02〜6:28)
- リンク先や埋め込みコードを見れる「この動画について」(6:29〜7:03)
- 作成会社のPRビデオ(7:04〜7:53)
- Youtubeに動画をアップし、自分のサイトにも貼り付ける方法(6分55秒)
- アカウント作成・ログイン(0:00〜0:49)
- マイチャンネル(0:50〜1:22)
- プロフィール編集・写真挿入(1:23〜2:22)
- 動画のアップロード・プライバシー設定(2:23〜4:42)
- 埋め込みタグ取得・ブログへの埋め込み(4:43〜6:19)
- 動画の削除(6:20〜6:55)
- YouTubeの動画を簡単にブログに貼り付ける(5分54秒)
- YouTube動画への字幕(アノテーション)の付け方(8分37秒)
- 自分の「チャンネル」ができ、自由にカスタマイズできる。アップロードした動画やお気に入り動画のリストのほか、ユーザーのプロフィール、コメント欄、自分のチャンネルを「登録」した他のユーザーのリストなども表示できる。
- 投稿された動画を5段階(現在の仕様では評価システムが5段階ではなく「評価する」と「評価しない」という2ボタン式に変わった)で評価したり、動画やメンバーにコメントを付けられる。
- 動画をまとめたプレイリストを作成・公開する機能、お気に入り機能がある。
- 再生履歴、共有動画などの情報から、ユーザーに「おすすめ動画」が表示される。
- 自分が登録したユーザーがアップロードした動画や「お気に入り」に登録した動画が表示される。
- クローズド・キャプション用のファイルを追加することができる。
- 2010年12月1日までは特定のユーザーで「グループ」を作ることができ、動画を共有できた。