|
|
■ フリーソフトを活用!TVで再生できるSDHC動画を作る
テレビの大画面で、旅行や運動会の写真や動画を楽しみたい!
テレビやBD/DVDレコーダーには、ビデオカメラで撮影した映像を、SDカードを挿して、直接再生できる機種があります。このSD再生機能は、ビデオカメラで撮影したAVCHD動画をそのまま再生する機能です。
HDD録画機能付の東芝レグザチューナー D-TR1 にも、SDカードの画像・映像再生機能があり、パソコンなどで制作した動画をビデオカメラが記録するフォーマットと同じ形式、AVCHD規格に変換できれば、テレビで再生が可能になるはずです。
■ 作成手順
項目をクリックするとその項目にジャンプします。興味のある所からご覧下さい
- 素材の準備(PowerDirector 15 または XMedia Recode(注1) を利用)。
- でき上がった素材をビデオカメラの記録形式のAVCHD形式にオーサリング(multiAVCHDを利用)
- SDカードのPRIVATEフォルダ以下にmultiAVCHDで作成されたAVCHDフォルダごとコピー
- TVのSDスロットにSDカードを挿入して再生
■ 動画編集ソフト・エンコードソフト・オーサリングソフトの違い
| 種類 | 機能 | ソフト名 |
| 動画編集ソフト | 素材ファイル(画像、音声、動画ファイル等)を切ったり貼ったり、エフェクトで加工したりして、1つの動画ファイルを作っていく。下の3つの機能も併せ持つ | 「PowerDirector」「VideoStudio」「Windowsムービーメーカー」 |
| エンコード ソフト | 動画の「ファイル形式」「コーデック」などを再変換(再エンコード)するソフト | 「XMedia Recode」「FFmpeg」「Windows Media エンコーダ」 |
| オーサリング ソフト | DVD・BD用の動画フォーマットにファイルを変換・再配置し直す(オーサリング)するソフト | 「multiAVCHD」「tsMuxeR」 |
| ライティング ソフト | オーサリングソフトでオーサリングしたDVD形式のデータをDVDやBDに書き込むソフト | 「ImgBurn」「DVD Flick」「DVD Decrypter」「WindowsDVDメーカー」 |
■ 今回使用したソフトウェア
素材の動画ファイルの準備に、パソコンにプリインストールされている「PowerDirector 15」(ない場合はフリーソフトの「XMedia Recode」)を、でき上がった素材をビデオカメラで記録する形式のAVCHD形式にオーサリングするソフトに、フリーソフトの「multiAVCHD」を利用します。
- PowerDirector 15(プリインストールソフト)( or XMedia Recode(フリーソフト))
- multiAVCHD(フリーソフト)
multiAVCHDは単体では使えません。
- multiAVCHD
- 動画編集ソフト:AviSynth
- コーデックソフト:K-Lite Codec Pack
- H.264 を作成する場合、画像サイズ(解像度)の横 / 縦 幅が、それぞれ 16 の倍数になるように注意する。
- ブルーレイプレイヤーで確実に再生できるように、
- フレームレートを「29.97」(注2)、
- 画面解像度を「720 x 480」「1280 x 720」「1920 x 1080」
■ フレームレートの違いについて
- 「60」「30」(TV NTCS規格)、「50」「25」(TV PAL規格)、「24」(映画規格)などの数字は1秒あたりに記録されるフレームの数を表しています。
- 「i」「p」はそれぞれ「インターレース走査」「プログレッシブ走査」(注3)のことです。
- TV(NTCS)の場合は、一般的には 30fpsが多用されますが、実際は29.97という半端な数値になっています。
PCの場合は、30fpsになってます。
■ テレビと解像度について
- SD(640×480ピクセル):DVD・アナログ地上波(4:3)
- SD(720×480ピクセル):ワイドDVD(3:2)
- HD(1280×720ピクセル):初期の地上波デジタル放送(16:9)
- HD(1440×1080ピクセル):HDV・地上波デジタル放送(4:3)→ テレビ側で自動的に引き伸ばして16:9の映像に変換
- フルHD(1920×1080ピクセル):Blu-Ray・BSデジタル放送(一部)(16:9)
- 4K UHD(3840×2160ピクセル):4Kテレビ(16:9)
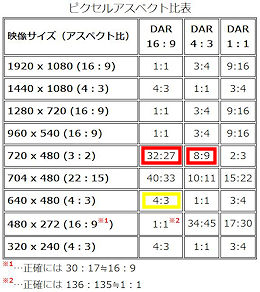 ピクセルアスペクト比(Pixel Aspect Ratio:PAR)は、「ピクセル1つ1つの縦横比率を表す値」です。ピクセルアスペクト比を設定する事で、「再生時にどれだけ動画を伸縮するか」を設定できます。
ピクセルアスペクト比(Pixel Aspect Ratio:PAR)は、「ピクセル1つ1つの縦横比率を表す値」です。ピクセルアスペクト比を設定する事で、「再生時にどれだけ動画を伸縮するか」を設定できます。※画面アスペクト比:DAR(Display Aspect Ratio)
※ピクセルアスペクト比:PAR(Pixel Aspect Ratio)、x264エンコーダーでは、PARの事を「SAR(Sample Aspect Ratio)」と呼びます
- 「720 x 480」(3:2)の動画を「16:9」に横拡大したい場合 → PAR(SAR)を「32:27」に設定
- 「720 x 480」(3:2)の動画を「4:3」に横縮小したい場合 → PAR(SAR)を「8:9」に設定
つまり、「720×480」の映像をそれぞれ、
- 「16:9」の場合は「853×480」相当まで伸縮して再生(720 x 32/27 ≒ 853)
- 「4:3」の場合は「640×480」相当まで伸縮して再生(720 x 8/9 = 640)
ということです。 - 例えば「640 x 480」(4:3)の動画を「16:9」で出したい場合、PAR(SAR)を「4:3(≒1.333:1)」に設定します。
- また、「640 x 480」(4:3)の動画を「3:2」(720 x 480)で出したい場合、PAR(SAR)を「9:8(=1.125:1)」に設定します。
SDカードで、大きいファイル(4GB以上)を取扱う場合、ファイルシステムによるファイル容量の制限があります。
- FAT32:1ファイルの最大容量 4GB、4GB以上のファイはが保存できません。
- exFAT:1ファイルの最大容量 2TB、4GB以上のファイルが保存できます。古い機器に対応しません。
- SD:容量128MBから2GB、ファイルシステム:FAT16
- SDHC:容量4GBから32GB、ファイルシステム:FAT32
- SDXC:容量64GBから2TB、ファイルシステム:exFAT
■ 素材の準備
- 最初に用意した動画が「multiAVCHD」でサポートされているファイル形式なのか確認します。
元素材として、multiAVCHDでサポートされているファイル形式を用意しておくと、TVやBDプレーヤで再生できる確度が高くなります。- 動画コーデックが「H.264」か、「MPEG2」、
- 音声コーデックが 「AC3」か「AAC」で
- ファイルコンテナが 「MTS」「M2TS」 や 「MP4」形式のファイル
- PowerDirector 15の「フル機能エディター」を起動して、素材を multiAVCHD でサポートされているファイル形式に変換します。
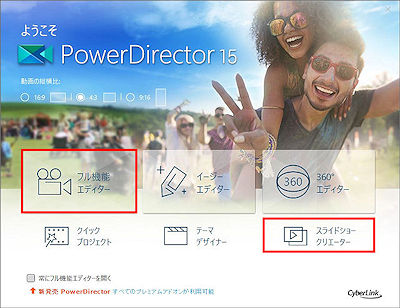
- 素材(.avi/.movなど)の取り込み
フル機能エディターが起動したら、左上にある「メディアの取り込み」アイコンをクリックして、取り込みたい画像を選択するか、下の取り込み画像エリアに画像をドラッグ&ドロップします。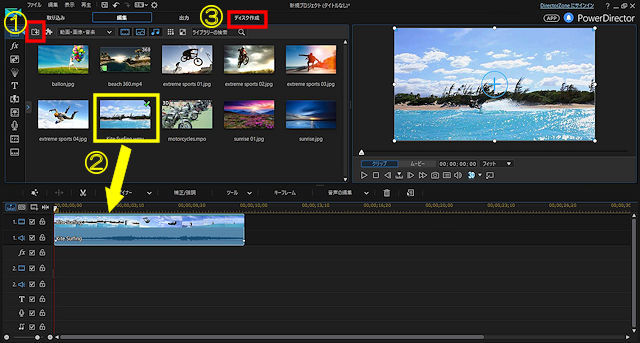
※設定 → プトジェクト → 起動時にサンプルクリップを自動的に開くをON/OFFできます。 - 取り込んだ動画を、タイムラインにドラッグ&ドロップします。
「縦横比が一致しません」のメッセージが出た場合はOKをクリックして縦横比を一致させます。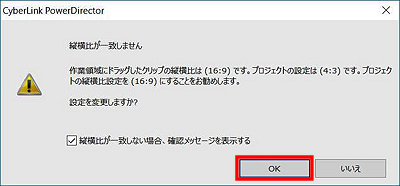
- ディスク作成画面
「ディスク作成」タブをクリックすると、ディスク作成「コンテンツ」画面に切り替わります。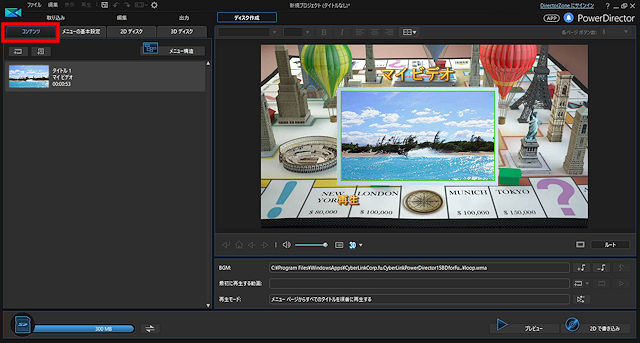
- メニューの基本設定
「メニューの基本設定」タブをクリックして、- 「メニューなし」を選択します
- 「すべてのページに適用」をクリック
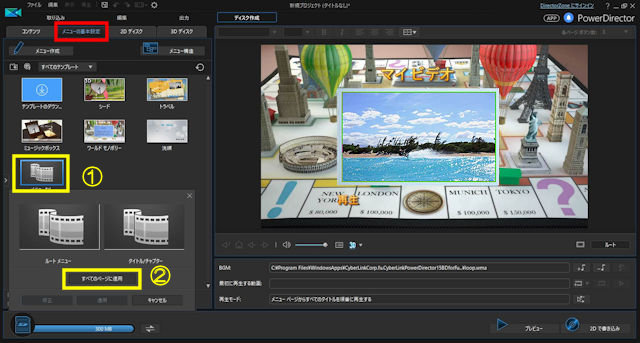
「2Dディスク」タブをクリックして、素材をSDカードに出力します。
- 「AVCHD」を選択します。
- 下のプルダウンメニューから「SD/SDHC/SDXC」 or 「リムーバブルディスク」を選択します。
- 「動画/音声の設定」が下記になっているか確認します。
- 動画録画形式の選択:「AVCHD」、「ワイド画面(16:9)」
- 動画エンコード形式および画質の選択:「H.264」、「HD 1920x1080/60i」
- 音声エンコード形式およびチャンネル」の選択:「LPCM」、「2チャンネル」
- 「2Dで書き込み」ボタンをクリックします。
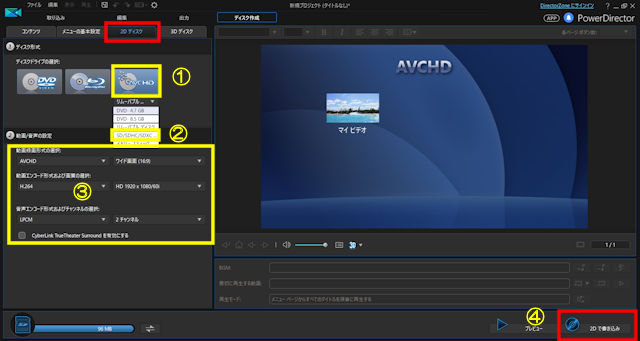
- 最終出力画面が開くので、出力先ドライブを確認し、「書き込み開始」をクリックします。
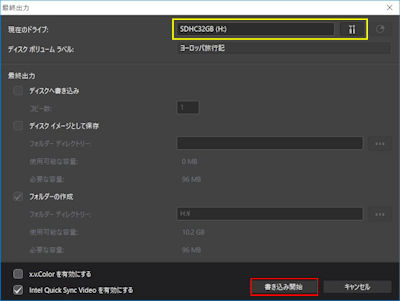
- SDカードへの書き込みが開始されますので、終了するまで待ちます。
できあがったAVCHD → BDMV → STREAMフォルダー内の「00000.MTSファイル」を取り出します。これで「素材の準備」は完了です。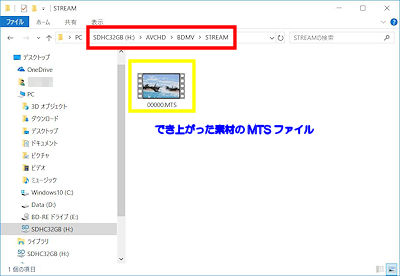
■ AVCHD形式にオーサリング(multiAVCHD)
でき上がった素材の MTS 動画を、multiAVCHDを使ってAVCHD形式にオーサリングします。
(参考)multiAVCHDの使い方:
・割と本格的なメニュー画面を作れるブルーレイオーサリングソフト!「multiAVCHD」
・無料のmultiAVCHDでBDMV形式のブルーレイ作成 2回目
■ multiAVCHDがサポートする入力形式
- 動画
- mov mkv mp4 wmv avi ifo avs trp vob flv m2v vc1 264 mpg evo mpl mts m2t ts mpls mpeg m2ts
- BDMV (Blu-ray / AVCHD), AVCHD (AVCHD), VIDEO_TS (DVD), HVDVD_TS (HD-DVD) のフォルダを直接指定可能
- 音声
- mp2 mp3 ac3 pcm ogg wav mlp fla flac dts lpcm dtshd
- プレイリスト cue,wpl,m3u を直接読み込み可能
- 字幕
- srt sub sup ass ssa idx
- SD_VIDEO - MPEG-2 for Viera/Panasonic SDHC (StdDef video)
- AVCHD - AVC/H.264 - SDHC Viera/Panasonic BDP
- AVCHD - AVC/H.264 & MPEG-2 - USB/SDHC/MemoryStick/CompactFlash/HDD (solid media / Playstation 3)
- AVCHD - AVC/H.264 - DVD/BD-R (optical discs)
- BDMV - AVC/H.264 - Blu-ray for BD-R discs
- BDMV - MPEG-2 - Blu-ray for BD-R discs
- HD-DVD - AVC/H.264 for 3xDVD compatible HD-DVD players
- SD-DVD - MPEG-2 for standard DVD players
素材のMTS動画ファイル(00000.MTSファイル)の読み込み
- 左上にある「Media」タブを開き、Blu-ray データに変換したい動画ファイルをドラッグ&ドロップします。
(間違ってドロップしタ場合は、名前をクリックして → 右側の「remove」ボタンを押すと削除されます) - 中段の「Compilation」欄で追加した動画ファイルが「黒」く表示されていればOKです。
- 「赤」く表示された場合は、「動画ファイル名(=動画タイトルでもある)」をクリックすると、何が問題なのか別ウィンドウで「赤」字表示されます。(下図「Properties画面」参照)
(multiAVCHDでサポートしていないエンコード方式、サイズが違うなど)
この場合、下記「解像度、フレームレートの設定」が必須になります。設定後、「赤」→「緑」に変わればOKです。
- 画面中央の「Properties」ボタンをクリックして「動画のプロパティ設定」に進みます。
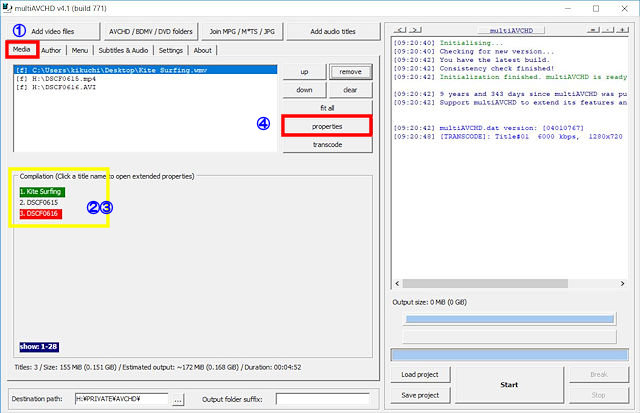
動画にタイトルをつける必要が無いときはこの項はスキップします
- 画面の左上の方にある「Title name」欄に、動画につけたいタイトルを入力します(デフォルトは動画ファイル名)。ここで付けられたタイトル名は、トップメニューやタイトルリスト内に表示されます。
※日本語タイトルを付けたい時は、テキストエディタなどに日本語を入力し「コピー&貼付け」でフォームに貼り付けます。
- 動画の選択切り替えは、右端の「<<」「>>」で行います。
- 動画のプロパティ設定が終了したら、画面中段の右端にある「Transcode」ボタンをクリックして、「解像度、フレームレート の設定(Transcode画面)」へ進みます。
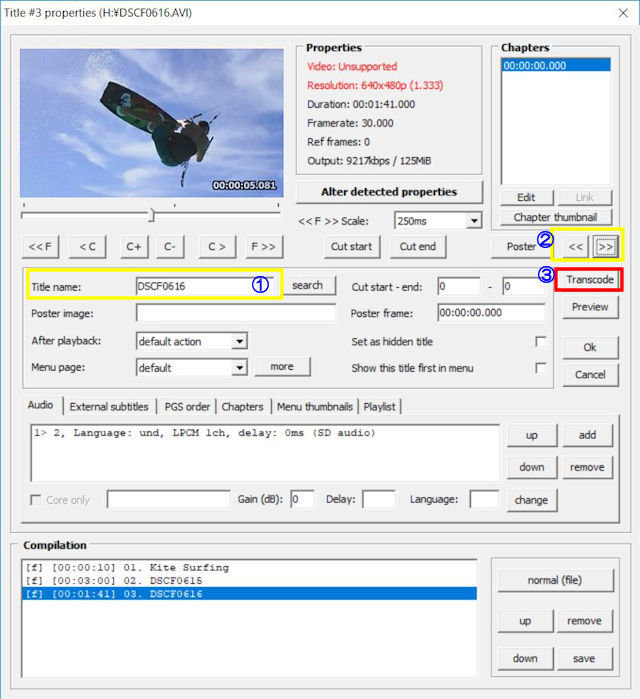
解像度(Resize)は、1980×1080か、720×480の選択が最良だとおもいます。素材の解像度で判断します。
フレームレート(Change fps)は、29.970か、59.940になりますが、分からない場合は、29.970を選択しとけば無難です。
- 【重要】(詳細を見る)右上の「AviSynth」という枠内にあるフレームレート(Change fps)が、「29.970」になっているか確認します。
※「Original」が「30」だったりすると、PCではOKでも、TVで再生すると音声は鳴るが映像が表示されない現象が起きることがあります。 - 元動画の解像度が「640x480」(4:3)であってもmultiAVCHDが「Resize:640x480(No change)」、「Uncrop to;720x480」と最適な解像度へ変更してくれます。。
- 下の「Apply」ボタンをクリックしてProperties画面に戻ります。
- Properties画面の右中段にある「OK」ボタンをクリックして初期画面に戻ります。
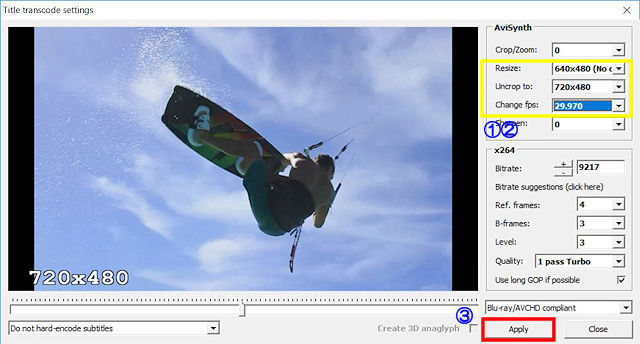
- 左下の「DestinationPath」にオサーリングデータの保存場所を指定します。
- 右下の「Start」をクリックすると、別ウィンドウで「オサーリングタイプの選択(オサーリング画面)」が表示されます。

- オサーリングタイプには、上述の「multiAVCHDがサポートする出力形式」が用意されています。
- 目的に応じてタイプを選択しますが、ここではSDカードでTVを見るので、「TV/Camcoder(NTSC/60Hz)」をクリックします。
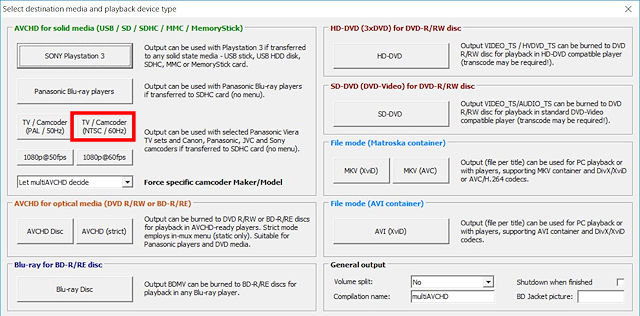
- オーサリング作業が開始されますので、終了するまで待ちます。
・ログ表示欄に、encode情報(黄枠)、進行状況(赤枠)がパーセントで表示されていきます。
・全ての作業が正常完了すると、「Finished」と表示されます(右赤枠)。オサーリング時間:80MBのビデオ作成に1分26秒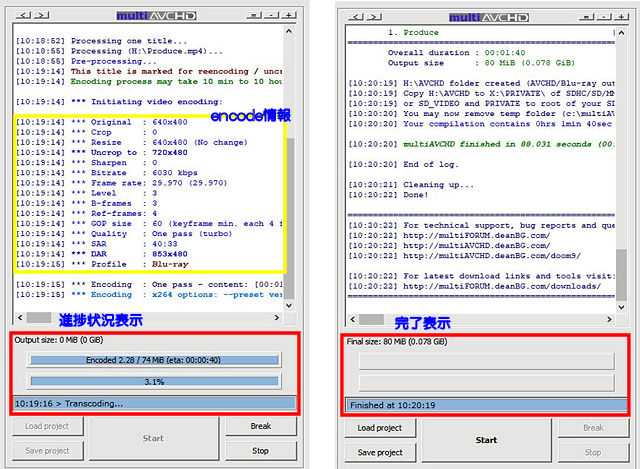
■ SDカードのPRIVATEフォルダにAVCHDフォルダをコピー
- オサーリングデータの保存場所にSDカード以外を指定した場合は、SDカードのPRIVATEフォルダに、multiAVCHDで作成されたAVCHDフォルダをフォルダごとコピーします。
- エクスプローラを開いてSDカードを見ると、PRIVATフォルダの中に、AVCHDフォルダが作成され、その中に、BDMVフォルダなどの7つのフォルダ/ファイルが出力されているのが確認できます。
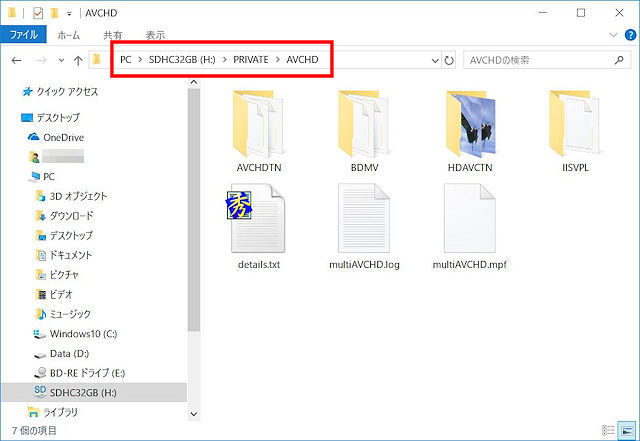
■ SDスロットにSDカードを挿入して再生
- 東芝レグザチューナー D-TR1 のSDカードスロットにSDカードを挿入して再生、無事に動画の再生ができました。
- これで、動画を編集してSDカードに書き戻してTV再生ができるようになりました。
Powerdirector15あがれば、このソフト1本ですべてできるので簡単です。
■ (追補1)静止画のスライドショービデオの作成方法
PowerDirector 15で、スライドショーを作成するときは、「スライドショークリエーター」を使用します。
- スライドショーにしたい画像の取り込み
スライドショーにしたい画像を取り込むには、「画像の取り込み」左の「アイコン」をクリックして取り込みたい画像を選択するか、下の取り込み画像エリアに画像をドラッグ&ドロップします。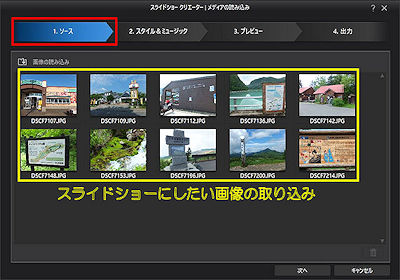
- スタイル&ミュージック
- スライドショーのスタイル:標準
- BGM:FreeBGM_Everyday.mp3
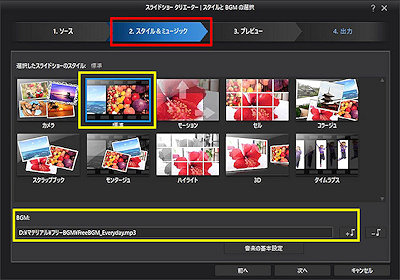
- 出力
「ディスク作成」をクリックすると、フル機能エディターのディスク作成の「コンテンツ」画面に切り替わります。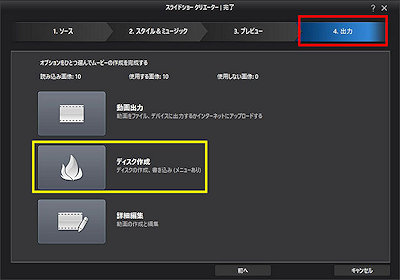
- 続けてスライドショービデオの「素材出力」を行うには、「ディスク作成画面」に進みます。
(参考データ)写真(745枚)のスライドショーの処理の目安 (Intel Core i7-8550U、16GB、Windows10)- PowerDirector 15の処理時間:49分07秒
- 最終ファイルサイズ:8.84GB、再生時間:1時間3分45秒