|
|
10/14(Tue) 13:28
| 自宅サーバー構築 | |
■あなたのパソコンで「WWWサーバー」を立ち上げてみませんか?
サーバーを立ち上げると、何かいいことあるの?とお思いの方、
- あなたのパソコン(Windows95マシン)でCGI/SSIをテストできます。
- 会社や学校のLANにつながっているWindows95マシンからホームページを提供できます。
- ダイアルアップ接続の人も、自宅のWindows95マシンからホームページを提供できるようになります。
■サーバーを設置した私のパソコンのスペック
- 機種:富士通 FMV-BIBLO 5133NU5/W(オールインタイプのノートパソコン)
- CPU:Pentium-133MHz
- メモリ:48MB
- HDD:1GBをドライブスペースでファイル圧縮して2GBにした
■開局にあたっての留意点
- 公開すると誰でもどこからでも自由にあなたのパソコンにアクセスできますので、セキュリティに注意する必要があります。公開するパソコンのディスク領域のドライブを分けるなど工夫しましょう。
- 開局中は常時プロバイダに接続する必要があります。ダイアルアップ接続の人は、月固定料金のプロバイダへの加入かテレホタイムを利用するなどの対処が必要です。
■ソフトウェアの入手
Windows95上で動作するWWWサーバー(HTTPD)ソフトと、Perl(CGI)のソフトを入手します。
(これらのファイルはバージョンアップによりファイル名の末尾が違う場合があります)
- WWWサーバー---ここから「httpd128d.exe」をダウンロード(905 KB)
[作者の中田昭雄さん AN HTTP Server HomePage の「ダウンロード」の項にある。] - Perlソフト---ここから「Pw32i316.exe (Perl for Win32 Intel/x86 binary)」をダウンロード(1,511 KB)
[ActiveState HomePage - Perl for Win32 Downloadのページの「HTTP」の項にあるPw32i316.exe (Perl for Win32 Intel/x86 binary)です。同じ名前が「FTP」の項にもあるので間違えないようにして下さい。]上記ページは閉鎖されてるようです??。下記ページからActivePerlが入手できます。
http://www.activestate.com/activeperl/
■インストール
■準備---あなたのパソコンに自宅サーバーで使用する領域(フォルダ)を作成します。
- ドライブ「C」に「www」というフォルダを作成します。
- この下にあなたのホームページのフォルダを作成します。私の場合はInfowebと同じ「xxxxx」にしました。
c:\www\xxxxx\ この中にホームページのファイルをおきます。
- (注1)「www」のフォルダ名は「myserver」などあなたの好きな名前が付けられます。
- (注2)プロバイダによっては「public_html」のフォルダにホームページのファイルを置く所もあります。
実際のサーバーと同じ環境にするために「xxxxx」の下に「public_html」のフォルダを作ってもかまいません。「cgi-bin」も同じです。あなたの環境にあわせてフォルダを作成して下さい。
この場合は c:\www\xxxxx\public_html\ にあなたのホームページのファイルをおきます。
- ダウンロードした2つのファイルを先ほど作成した「c:\www」にコピーします。
- httpd116b.exeをダブルクリックして「c:\www」に解凍、インストールします。
- ダブルクリックするとWinZipのウィンドウが開きインストール先(Unzip To Folfer)を聞いてきますので「.」を確認して、Unzipボタンをクリックします。
- フォルダ「c:\www」に自動的にインストールされます。
- Pw32i316.exeを同じように「c:\www\Perl」にインストールします。
- Pw32i316.exeをダブルクリックするとインストール先を聞いてきますのでUnzip To Folferの内容「c:\Perl」を「c:\www\Perl」に変更します。
- Unzipボタンをクリックすると解凍が始まり、「c:\www\Perl」にインストールが始まります。
- perlのインストールの最後に、perlインストーラが自動的に下のMS-DOSウィンドウを開きますので、次の「perlのパスの設定」を行います。
- perlのインストールの最後に、perlインストーラが自動的に下のMS-DOSウィンドウを開きます。
- インストーラから問い合わせて来ますので、それにしたがって下図のように「y」などを入力します。
(注)途中リリースノート(release.txt)が開きますが閉じて結構です。 - perlのパスの設定が終わったらMS-DOSウィンドウを閉じます。
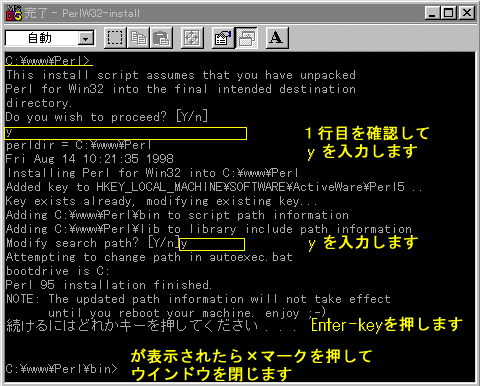
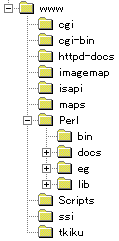 ■再起動
■再起動
- httpd116b.exe、Pw32i316.exeが正常にインストールされるとフォルダー「WWW」内は右のような構成になっているはずです。確認して下さい。
- これでインストールは終了です。フォルダー「WWW」にあるhttpd116b.exe、Pw32i316.exeを削除します。
- 設定を有効にするためにWindowsを再起動します。すでに他のサーバーソフトがインストールされている場合は削除しておく必要があります。
(注)ホームページ作成ソフトに「FrontPage」を使用してる方は、MicrosoftのPersonal Web Serverがインストールされてるので削除して下さい。
- 再起動が終わったら、c:\www\httpd.exeを起動します。(あとで、スタートアップに登録すると便利です)
- タスクバーにhttpdのアイコンがでますのでそれを右クリックし「オプション 一般」を選択します。
- 下の設定画面が開きます。各設定項目とチェック項目を確認して下さい。
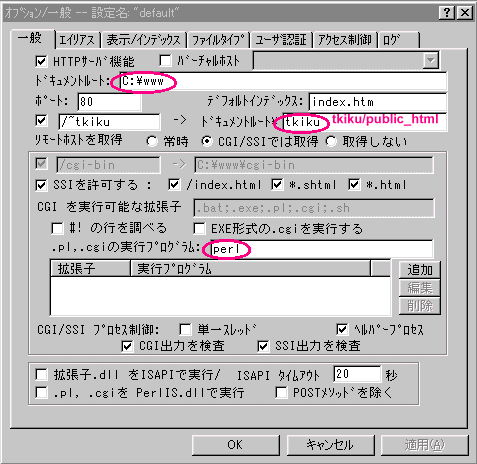
[解説]
1.wwwはあなたのつけたフォルダ名になります。
2.ドキュメントルート\のxxxxxは、public_htmlフォルダを作成した時は赤字にします。この指定で http://localhost/~xxxxx/index.htm とpublic_htmlを省略出来るようになります。
3.jperlはperl に変更します。
4.その他、チェック項目を確認します。
■動作確認
- ブラウザのURL欄に「http://localhost/readme.html」と入力し実行します。
- これと同じreadme.htmlが表示されれば完成です。このテストページでCGIやSSIなどを確認してみましょう。
- (注1)readme.htmlに書かれてるリンクは私のページからは使えません。あなたの自宅サーバーで確認しましょう。
- (注2)インターネットエクスプローラ3の場合は、そのオプションで、 「必要時にインターネットに接続する」 のチェックをはずす。
- (注3)インターネットエクスプローラ4の場合は、そのオプションで、 「LANを使用してインターネットに接続」 を選択する。
■自宅サーバーのURL
ダイアルアップ接続とローカル使用時のあなたの自宅サーバーのURLは
- http://127.0.0.1/~xxxxx/ になります。
- ローカル使用時は http://localhost/~xxxxx/ も使えます。
■オフラインでCGIを動作させるときの注意点
- 自宅サーバーはWindows配下で動作しています。このため、ロックファイル機能(flock、sysmlink、link関数)などUNIXのコマンドは当然ながら動作しません。
- この機能を施したCGIをテストする時は、その部分をコメント行にするか、ロック解除の設定ができるCGIでは設定を解除して動作させる必要があります。
■CGIを動かしてみよう
■当ページで提供しているゲストブックCGI visitor.cgi をローカルサーバーで動作させてみましょう。
- まず、ここからvisitor.lzhをダウンロードします。
- ダウンロードしたファイルを解凍すると、以下の6つのファイルが作られます。
- visitor.cgi(ゲストブック本体)
- visitor.html(フレーム定義)
- kityou.html(記帳簿)
- log.html(訪問者リスト)
- jcode.pl(日本語コード変換プログラム)
- index.htm(自宅サーバーのテスト用index.htm)
- ローカルサーバーのホームディレクトリ(c:\www\xxxxx)に visitor という名前のサブディレクトリを作り、visitor.cgi、visitor.html、kityou.html、log.html、jcode.plの5つのファイルをコピーします。xxxxxはあなたの名前に読み替えます。次に、ホームディレクトリにindex.htmをコピーします。
- ブラウザのURL欄に「http://localhost/~xxxxx/index.htm」と入力し実行します。
- index.htmが表示されたら「ゲストブック」を選択し、記帳簿に名前やアドレスなどを記入後「記帳する」ボタンを押します。(visitor.cgiがローカルサーバーで実行されます)
- 「新規ご記帳」の画面を確認後、「ゲストブックに戻る」ボタンを押し、訪問者リストが表示されるのを確認します。以上で、ローカルサーバーでvisitor.cgiが動作することが確認できました。
- さあ、あなたのプロバイダへファイルを転送しましょう。
- ファイルを転送する前に、visitor.cgiの1行目のperlのパス指定などあなたの環境に合わせて変更します。詳しくはこちらを参照下さい。
- ローカルサーバーと同じ手順で動作を確認します。ローカルサーバーで動作確認済なので、簡単に動きましたね。
■自宅サーバを構築された方々へのリンク
- 自宅サーバーを立ち上げるぞ大作戦
- フレッツISDNの常時接続を利用してホームサーバーをWindowsベースで立ち上げるのが目標です。サーバー素人の私がどうやってサーバーを立ち上げていったのか、またこれから何をやりたいのかを連載しています。これからサーバーを立ち上げようという人の参考になればうれしいです。